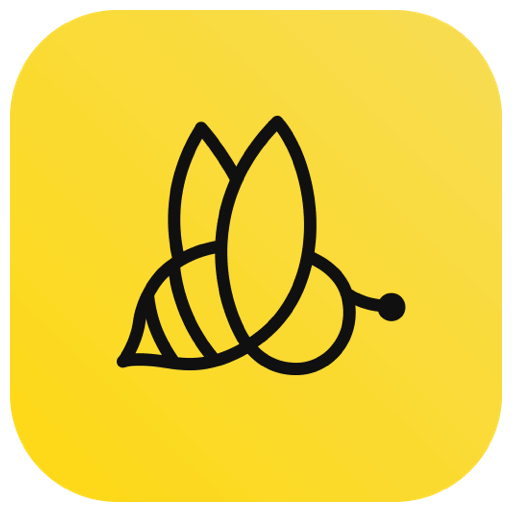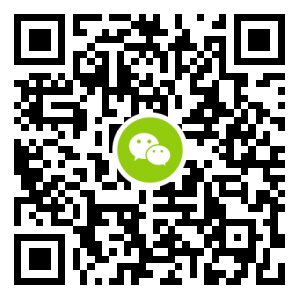荔枝君经常在没有字幕的英文视频下看到这样的评论调侃:「你信不信我英语专业八级托福满分?不信还不赶紧把中文字幕补上!」
外文视频看不懂,中文视频听不清,字幕对视频的重要性不言而喻。而它的制作过程并不复杂,数码荔枝就为大家制作过不少软件测评、教程类的字幕视频,例如这部介绍 Paste 的教程。
今天,荔枝君就为大家讲解如何给视频快速添加专业的字幕;如果你也想入门,也许十分钟就搞定了。
做字幕需要准备的工具

- 准备好剪辑完成的视频;
- 打出台词并保存为 TXT 纯文本;
- 在 ArcTime 中导入视频和文本,制作时间轴和字幕样式;
- 压制并导出视频。
做字幕的具体步骤
如果你已经安装好了 ArcTime,我们就开始吧。
打出台词
在 TXT 编辑器中,用不断敲回车的方式打出字幕。请注意断句长度要适中,太短会造成字符跳转急促,观众体验不佳,太长台词就要溢出视频画面啦!

如果你想制作的是双语字幕,那么 TXT 文本内容应该是下面这样的。关于双语字幕,ArcTime 官网有详细教程,今天我们只从最简单的入手~

导入视频和 TXT 文件
打开 ArcTime,在菜单栏「文件」中选择「导入音视频文件」,然后紧接着「导入纯文本」:

可以看到视频和文本预览区内都自动填充进了内容:

如果你有现成的字幕文件,也可以「导入 SRT 字幕」和「ASS 字幕」,前者是纯文本字幕文件,后者则是可以进行丰富样式、加特效等操作的高级字幕。
创建时间轴
随着视频播放,字幕也在不断跳转中,时间轴就是这样让某一句话在固定一段时间内跟随语音出现在屏幕上。
时间轴的做法也非常简单,只需选择文本区域下方的「快速拖拽创建工具」:

在时间轴上根据语音的长短拖动,字幕就会自己「粘贴」上去:

在菜单栏点击「文件 > 保存工程并生成字幕」,可以看到字幕已经出现在视频里了。

调整字幕样式
你可能已经发现,软件默认的字幕样式压根不能用,文字偏高并且过大,遮挡主画面显得极不协调。
这时候我们可以选择「文本内容框」旁边的「样式与效果」,直接双击「Default」打开「字幕样式编辑器」:

这里荔枝君将字号调小,描边宽度缩小并调黑,垂直边距降低,应用之后看上去是不是好一点了?

导出字幕视频
一切检查完毕后,在菜单栏「导出」中根据需要导出视频,一般我们选择「快速压制视频 (标准 mp4)」,将 CRF 滚动条拖到「无损画质」,开始转码即可!

一个带字幕的视频就这样完成啦!
以上是 ArcTime 最基本的使用方法,实际上它还有很多类似双语字幕、特效字幕的玩法,掌握这些再去探索高级功能,自然不在话下。
全自动添加字幕秘籍
上述的工具添加字幕还需要自己有文字稿,有没有什么办法可以直接从视频中的声音提取出字幕?
当然有,一款来自 Apowersoft 旗下的「蜜蜂剪辑」就可以!
它是一款简单实用的视频剪辑工具,可智能识别视频、音频中的文字内容,轻松生成字幕,还可录入字幕转换成 AI 智能配音。其中的「语音转文字」功能可以快速为你的视频添加字幕,我们来看看如何使用这一功能:
你可在数码荔枝商城下载蜜蜂剪辑,安装好后打开软件,选择合适的比例;

点击「导入」,将你的视频素材放进轨道中;

第一种方法,可以直接右击轨道上的视频,然后点击「提取音频」,就能完成语音转字幕;

第二种方法,如果本来视频里不含旁白,我们可以另外自行录音,拖拽时间线到需要录音的地方,按工具栏上的「录音」按钮就可以录制画外音了;

接着点击选中录音的片段,点击工具栏的「语音文字互转」按钮,也能一键完成语音转字幕的操作;

转换好的字幕可以通过双击,更改字幕的内容和样式,如字体大小、颜色等;

做好之后点击工具栏的「导出」就能保存视频到本地了。

以上就是蜜蜂剪辑「语音转文字」功能的使用方法,目前软件只支持中英两种语言,需要更改转换的语种可以在设置里进行更改。
这个功能的识别准确率较高,能有效帮助你快速添加视频字幕,如果你也需要批量添加字幕的话,不妨前往数码商城了解更多!
在线网页也能凑合加字幕
要是不想装软件,需要临时应付添加字幕?你也可以试试一款在线添加字幕的网站:Ezgif,这个网站可以实现非常基础的字幕添加以及视频分割。对于要求不高的场景,用它凑合一下也可以。
除了上述的 ArtTime 专业字幕制作工具、简单的在线字幕网站 Ezgif ,我们还可以用其他专业视频编辑工具添加字幕。例如数码荔枝代理的 Apowersoft 视频编辑王、万兴神剪手升级后的万兴喵影等。
关于这些软件的玩法,请大家持续关注,以后有机会荔枝君会为大家详细介绍。