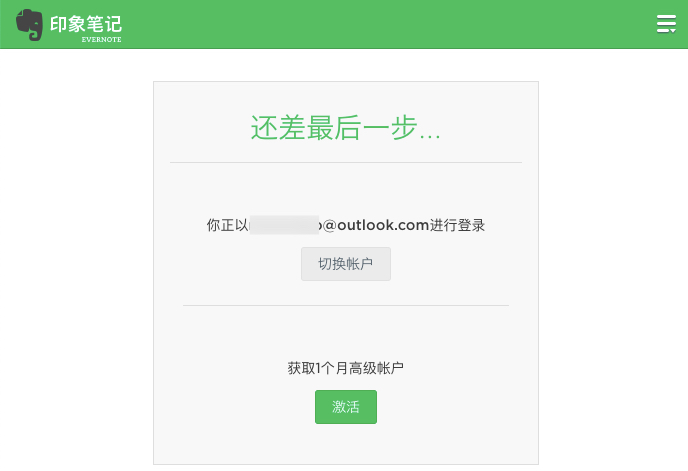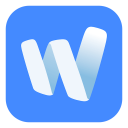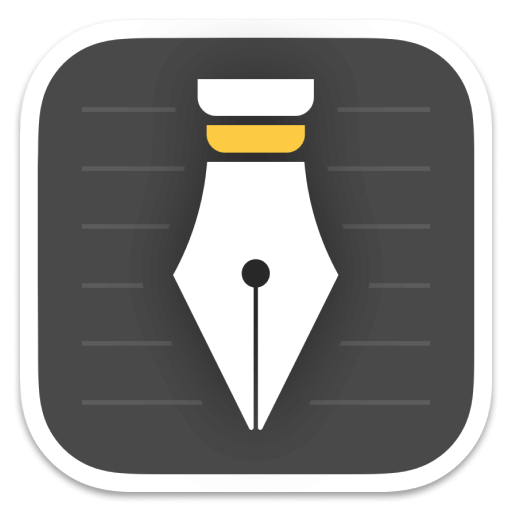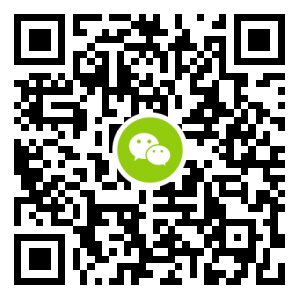印象笔记,笔记管理工具中的佼佼者,以强大的搜集整理功能著称,备受职场人儿青睐,相信不少人电脑中都有它的一席之地,今天给大家分享下 Mac 平台上印象笔记的一些常规实用功能。
首先,打开印象笔记,可以看到它总共分为这 3 块区域,从左到右分别为导航栏、笔记列表区、笔记正文区。笔记正文区从上之下依次为工具栏、笔记视图、编辑栏。
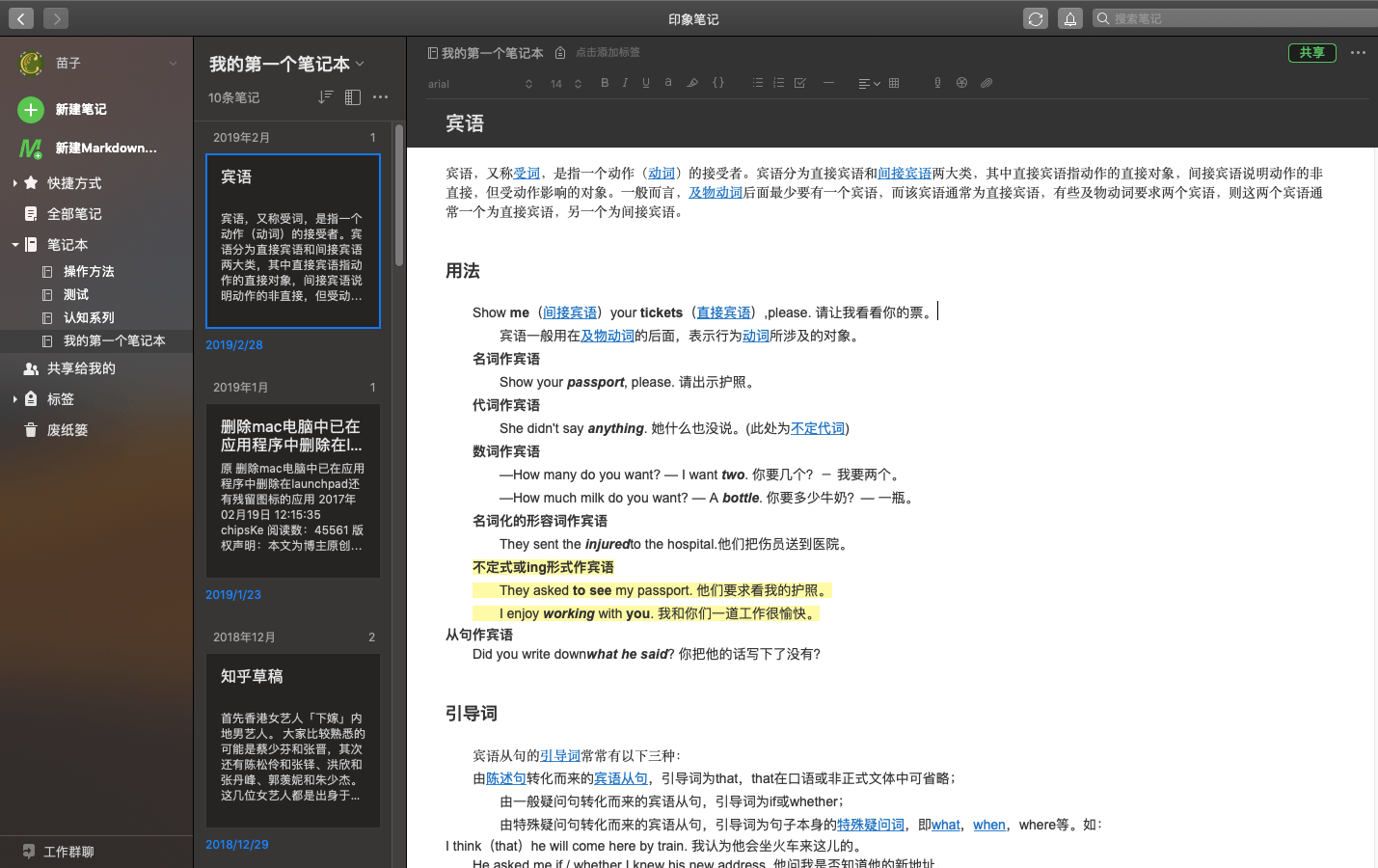
好的,大致区域了解后,下面再来具体看看它的一些基本常用功能。
创建笔记
点击左侧导航栏「新建笔记」、「新建Markdown」可快速创建想要的笔记类型。「新建笔记」采用富文本模式进行内容编辑,而「新建Markdown笔记」支持编辑、预览、编辑+预览三种视图的 Markdown 笔记模式。
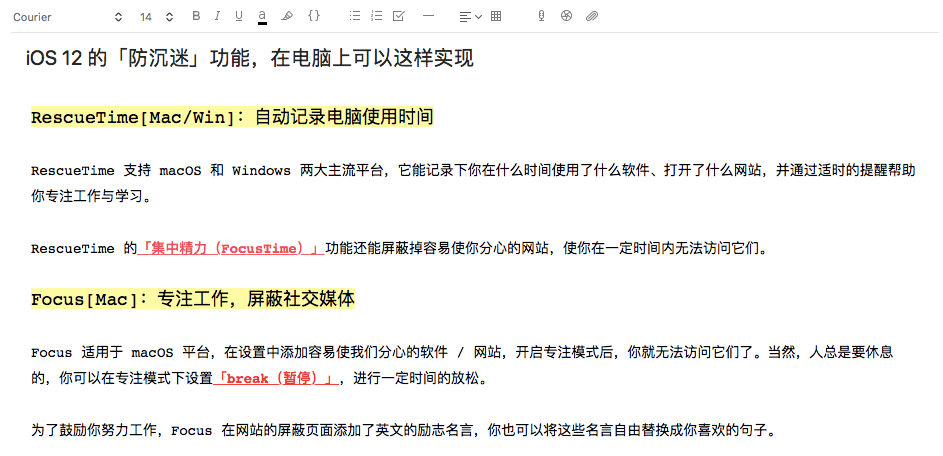

创建新笔记时,印象笔记会同时为你新增一个笔记本,你的笔记都会保存在这里。
剪藏功能
除了自己撰写笔记,你还可以方便快速地将网页上有用信息保存在印象笔记中。
在浏览器中安装「印象笔记 剪藏」扩展,在任意网页上点击扩展图标,就可以将该网页的正文、网址或截图保存起来,甚至可以选择「隐藏广告」来屏蔽当前页面的多余信息。
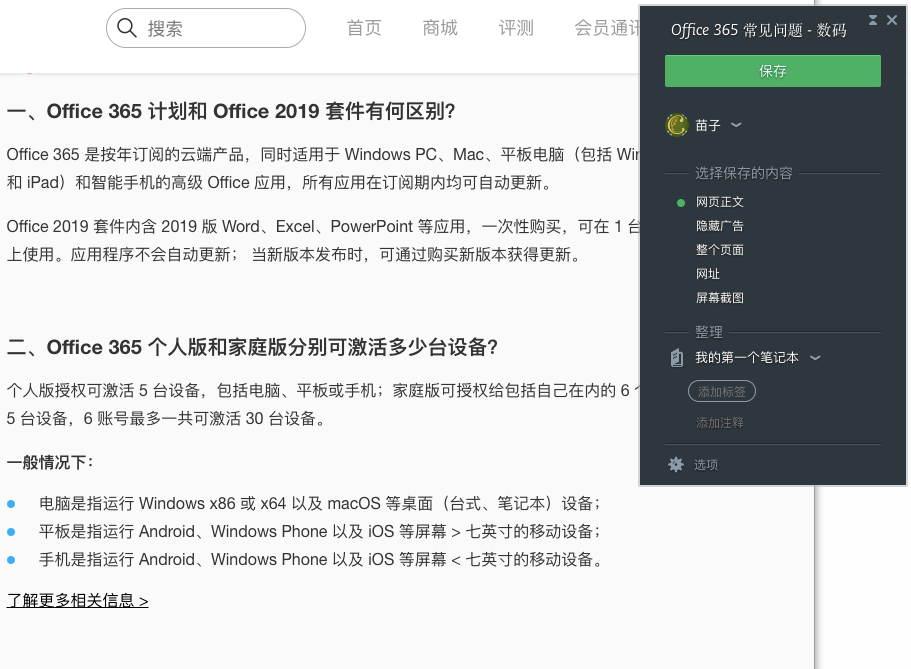
创建笔记本和笔记本组
笔记刚开始存放在一个默认笔记本中,笔记多了之后需要新建多个笔记本,把同类笔记整合在相应的笔记本里以方便查看。如需将多个有相似主题的笔记本整合,可以使用「笔记本组」功能。
- 点击左侧「笔记本」,选择「新建笔记本」,根据笔记内容对笔记本进行命名;
- 点击左侧的「笔记本」按钮,在右侧弹出的笔记本列表中,将笔记本拖放至另一个笔记本上,将会自动创建包含这两个笔记本的新笔记本组;
- 想要整合其他笔记本,把它们拖放至新的笔记本组中即可。
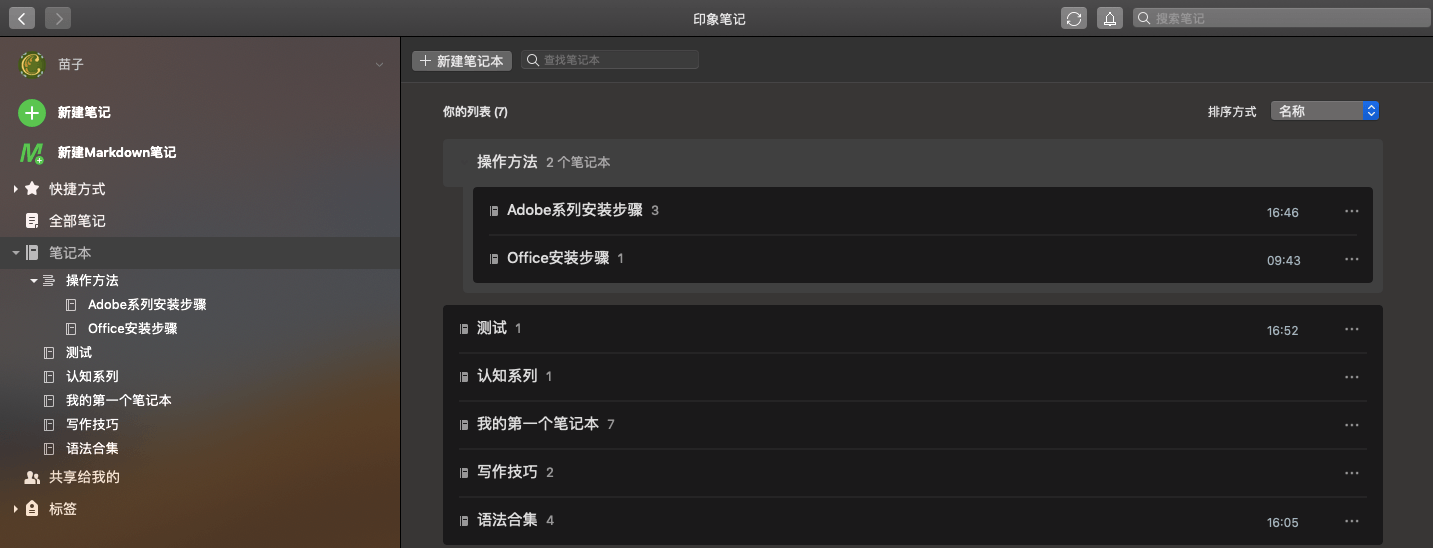
用标签整理笔记
除了上面提到的分类笔记本和创建笔记组来进行管理笔记外,还可以为笔记添加多重标签来实现更强大的管理。
你可根据每篇笔记的来源、相关人物、项目归属等维度设置标签,然后根据标签来查找、管理笔记,只需在每篇笔记的编辑区上方标签图标旁输入标签内容即可。
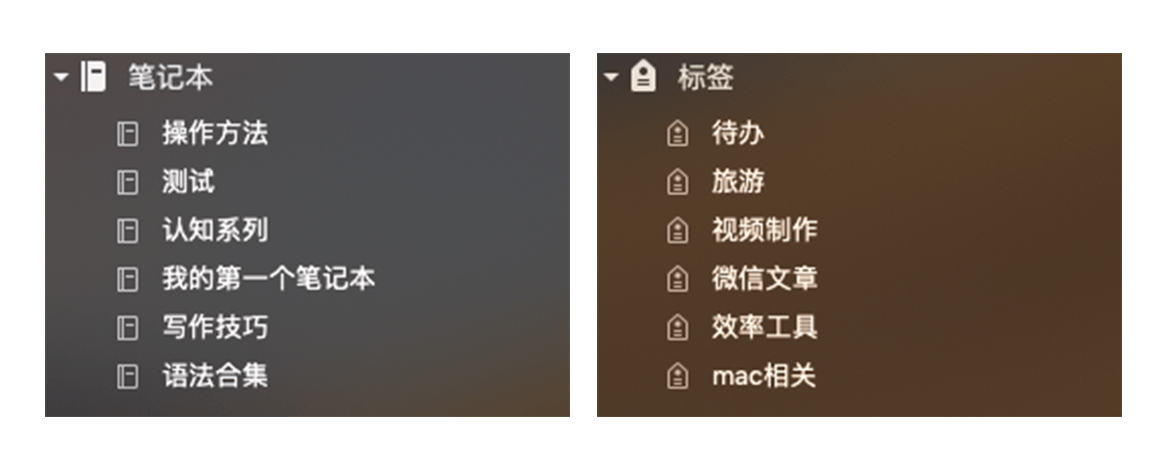
共享笔记
你可以将你的笔记分享给其他印象笔记用户。在笔记正文区,点击右上角「共享」,或者在笔记列表中选中任意一篇,右键选择「共享笔记」。
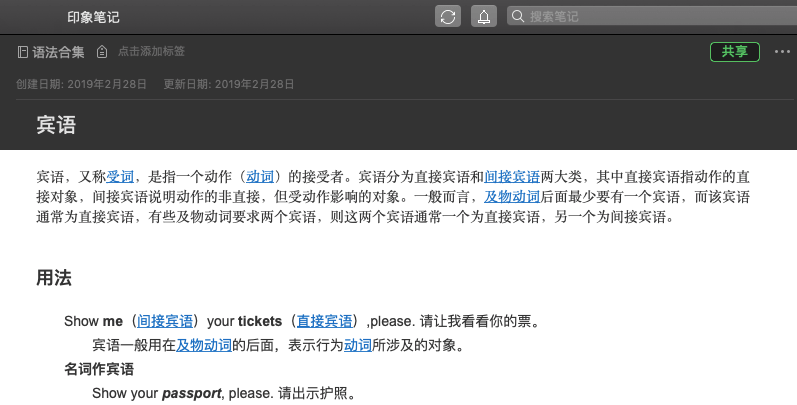
整理笔记本
这三个整理小技巧可以让笔记管理更加高效灵活。
- 重命名笔记本:点击侧边栏「笔记本」按钮,在右侧笔记本列表中右键任意笔记本,选择「重命名笔记本」;
- 将某条笔记移动到其他笔记本:在中间的笔记列表中,右键一条笔记,选择「移动到笔记本到…」,在弹出的对话框里选择其他笔记本保存即可;
- 复制笔记到其他笔记本:笔记列表中右键一条笔记,选择「复制笔记到…」,再选择其他笔记本。
在电脑上激活印象笔记高级版的方法
当你收到授权邮件后,通过以下步骤使用你的授权激活软件:
一、通过此链接,进入官方激活页面,然后输入你收到的授权码并点击「激活」:
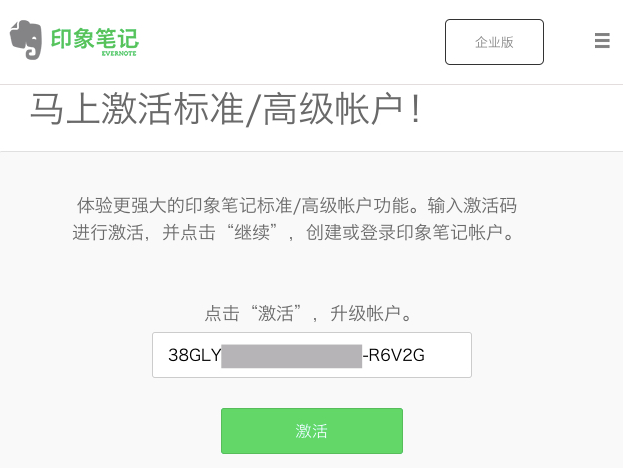
二、根据页面提示登录或创建印象笔记账户:
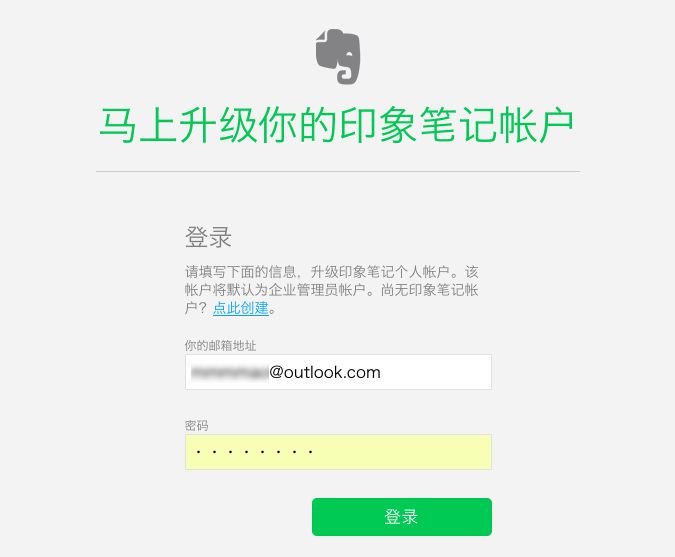
三、登录印象笔记账户后,点击「激活」即可完成: