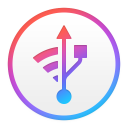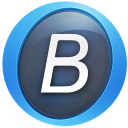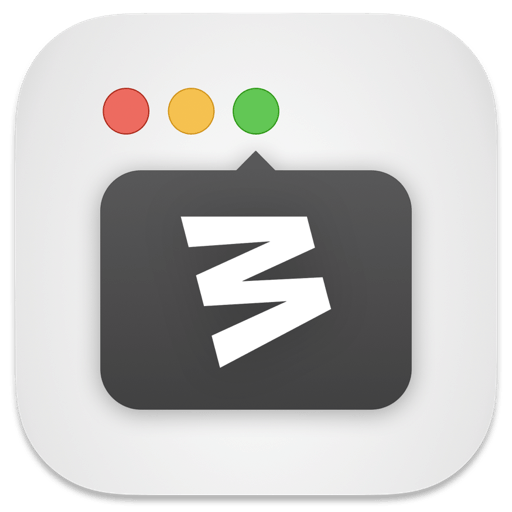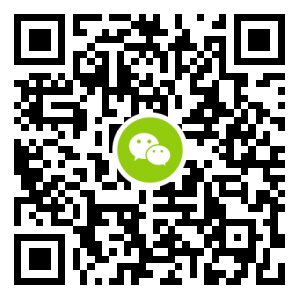没想到吧,元旦假期还没过,会员通讯就如期而至了~

遥忆2016,多次有顾客反映说作为 Mac 新手,虽然慕名而来,但一打开「数码荔枝」店铺首页其实是懵圈的——虽然看着吸引,但还没对 Mac 有较为系统的认知而不知从何下手。那今天就为2017第一期写一篇比较「个人向」的文章,分享一下当年还是新手的我是如何用 Mac 的吧。
文章目的是分享 Mac 的使用经验以及涉及到的软件、插件,不讨论系统优劣或软件兼容性话题。没有任何一个系统或电脑是完美的,Windows 和 macOS 都有各自的长处和特色。既然选择了 Mac,就应该去适应而不是总要留恋旧的。
触控板
很早便在朋友手上把玩过早期的 iPhone 以及 Mac,但当时也只是觉得不也就是一台设备么,没那么夸张吧。直到后来有了属于自己的苹果设备,才明白它真正吸引人的,并不是外观或是硬件的比拼,而是长期使用之后其软硬件高度配合所带来的完美体验。事实上自从用了苹果产品,我再也没有关心过设备的硬件参数,除了硬盘和内存。
但,如果说 Mac 上有某个硬件不得不提,那一定是触控板。
第一次动了想买 Mac 的念头,正是出于对触控板的惊叹——从没想过竟然可以完全不用鼠标做完一整套 PPT。所以,刚上手的小伙伴先来个简单的,试试用「四指在触控板上左右滑动」来代替以往的窗口切换方式吧,这是一种与 Windows 的窗口堆叠完全不同的逻辑——如果你也需要在创作的同时参考笔记或查资料,那么把相应的窗口全屏,然后用「四指在触控板上左右滑动」,你会发现工作感受大有不同。

快捷键
我在 Windows 时代其实很少用快捷键,只会用 Ctrl + Tab、复制粘贴这些,总觉得 Photoshop 用户才需要快捷键。但是用上 Mac 之后,发现快捷键用得好,效率真的高很多。就拿 Ctrl + Tab 切换程序/窗口这一功能来说,应用多的时候会看瞎,还会一不小心选错。现在我用 Alfred + Manico + CmdTap,打开、切换程序几乎不用看屏幕,而且一次成功率高达99.9%。
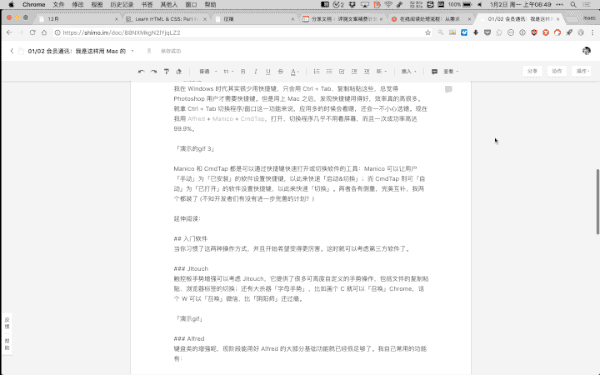
Manico 和 CmdTap 都是可以通过快捷键快速打开或切换软件的工具:Manico 可以让用户「手动」为「已安装」的软件设置快捷键,以此来快速「启动&切换」;而 CmdTap 则可「自动」为「已打开」的软件设置快捷键,以此来快速「切换」。两者各有侧重,所以我两个都装了 (不知开发者们有没有进一步完善的计划?)
延伸阅读:
入门软件
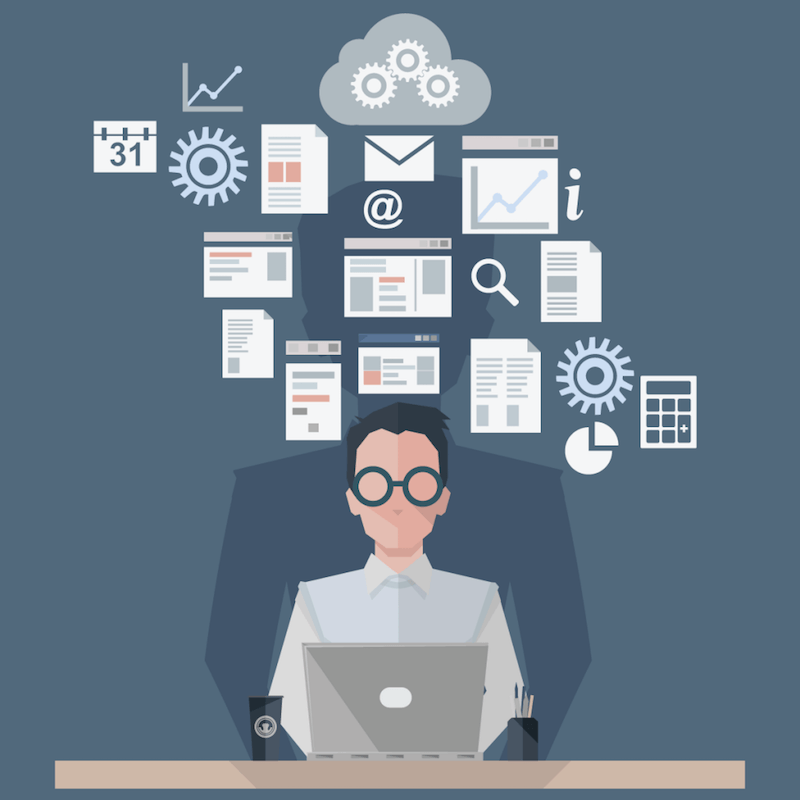
▲图片源自 accusoft.com
当你习惯了这两种操作方式,并且开始希望变得更厉害。这时就可以考虑第三方软件了。
JItouch
触控板手势增强可以考虑 Jitouch,它提供了很多可高度自定义的手势操作,包括文件的复制粘贴、浏览器标签的切换;还有大杀器「字母手势」,比如画个 C 就可以「召唤」Chrome,话个 W 可以召唤微信,比「阴阳师」还过瘾。
Alfred
键盘类的增强呢,其实现阶段能用好 Alfred 的大部分基础功能就已经很足够了。我自己常用的功能有:
– 打开文件夹:Alfred 可以智能识别中文拼音,因此你可以通过它打开几乎所有文件夹。相信我,习惯了它你就再也不会抱怨 Finder 不好用,因为已经无所谓了…

– 自定义搜索:自定义常用的搜索引擎,通过关键字快速启动,一步便可看见结果。看下面的演示,是我的一个工作场景,一边写稿一边搜索查资料,非常潇洒。

– 剪贴板和 Snippets:在 Alfred 上使用这俩功能需要支付约170大元解锁 Powerpack。如果刚开始觉得贵,剪贴板可以先考虑 Paste 或是 Pin;Snippets 则可以先试试系统自带或是第三方输入法的文本替换功能。慢慢的,或许你会觉得这样的方案已经很够用,又或许你已经有足够的决心去购买/使用 Alfred Powerpack 或是 Typinator、TextExpander 等进阶产品了。
当然,Alfred 真正的大杀器是 Workflow (不是 iOS 那个),不过建议大家先熟悉基本功能,暂时不讲太多。除了 Alfred,我们有在卖一款同类产品 LaunchBar,李同学自己就是资深用户,非常厉害,速度快起来的时候我根本看不清他在干嘛。
延伸阅读:
Vimium
经常用 Chrome 的话,可以试试 Vimium 这款插件。它可以为绝大多数浏览器动作自定义快捷键,比如 j 和 k 是上下翻页、u 和 i 是切换左右标签、f为当前页面的所有链接设置字母快捷键等等,让你双手根本无需离开键盘便可轻松操作浏览器。
Moom/Magnet
用上 Mac 之后我恰巧也多了很多写作的机会,经常需要一边查找/阅读资料,一边写作,甚至还涉及到外部文件的操作,因此需要在同一屏幕上平铺多个窗口。这时如果我们还只会用鼠标拖来拖去,那就有点浪费 Mac 了。如果你的需求也和我一样,可以试试 Moom 或是 Magnet;不过如果没需求,确实没必要因为某篇「Mac 必备的50款软件」而贸贸然购买。

iMazing/WALTR/CleanMyMac/MacBooster
如果要说通常意义上的「必备」软件,其实先入手这几款就好。iMazing 或 WALTR, CleanMyMac 或 MacBooster…对了,千万别错装了人称「全家桶 for Mac」的 MacKeeper。
我假定 Mac 的用户绝大部分都会用 iOS 设备吧,同时可能你也和我一样,多年来一直没勇气直面 iTunes。那么 iMazing 和 WALTR 应该可以让你松一口气,轻松管理 iOS 的各种文件。
延伸阅读:
而 CleanMyMac 和 MacBooster 则是全能的 Mac 优化清理工具——硬盘容量捉急的、担心软件卸载残留的、一直对 Windows 内存清理念念不忘的…都能在它们身上找到慰藉。
延伸阅读:不仅想做系统清理工具,更要做你的贴心管家:CleanMyMac 3
要把 Mac 用的物有所值,要了解的当然不止这些,不过毕竟我也要去浪了,所以开篇就先到这吧。如果大家觉得文章有用,欢迎留言,我会考虑继续与大家分享。
祝新年愉快!要幸福哦~