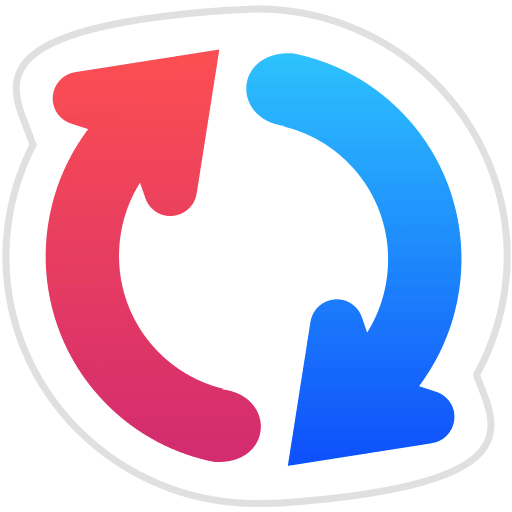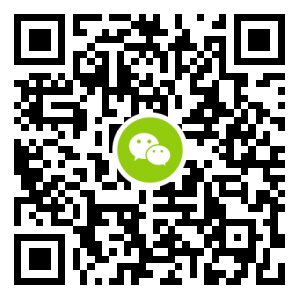彻底摆脱文件备份与同步的繁琐!使用 GoodSync 帮助您完成这些琐事,轻松同步在您多台计算机、移动设备、网络驱动器中同步文件以及数据无需额外的云服务,不仅无需支付额外费用更保障了您的数据安全。
文件同步
GoodSync 可以为您在多台计算机、移动设备、FTP/SFTP 或 Amazon S3/Google Drive 中同步文件,而无须进行其他额外设置。

备份文件
GoodSync 可以为您备份文件至便携式启动器、移动设备或其他计算机等,您可以设置定时计划以保护您本人的数据安全。

点对点同步
GoodSync 可以直接在您的两台计算机之间建立连接,从此再也无需再忍受第三方服务器可能出现的时差或网络问题。

实时化同步
GoodSync 可以在局域网中以最大速度为您同步文件信息,您还可以设置调度任务或计划性事件,对您的数据进行实时同步。

同步分析
GoodSync 在同步前可以先对本地以及 FTP 端文件进行分析对比后自动决定同步方式,该功能不仅可以节省您宝贵的时间忽略信息一致的文件,也可以展示哪些文件需要被同步。

定时任务
GoodSync 支持事件驱动以及时间驱动,您可以指定在某些事件发生时(程序启动、USB 设备插入)以及时间驱动(每月第二个周二)设置对应所需要的操作(备份或同步文件)。

GoodSync2Go 便携式同步
使您的文件可以随身携带:GoodSync2Go 可以灵活地以便携式安装方式在 USB 存储设备中运行 GoodSync 的所有功能,GoodSync2Go 可以在您的 USB 设备中直接运行,就如同在普通硬盘中一样,您的所有用户数据均将保存于您的U盘中,不会丢失。
使用教程
一、非局域网中如何共享同步数据?
如何在两台非局域网连接的计算机中同步数据呢?GoodSync 为我们提供了 P2P 数据传输服务,您需要注册一个GoodSync 账号,之后就可以随时随地在任何计算机中与您的设备进行数据同步(您需设置并提供 Windows 登陆密码)。在此请先选择第二个选项:
 |
 |
请根据提示填写右上表格,并使用您的电子邮箱账户进行注册。完成之后就可以使用该账号即可在任意位置对您本地的数据进行同步了。待完成以上配置之后,您可以在两台计算机都运行 GoodSync 的时候建立连接,并同步您需要备份或访问的数据。
二、局域网/本地电脑中如何共享同步数据
如果您需要使用 GoodSync 进行局域网或本地电脑数据传输,那么首先需要新建一个任务。您可以发现 GoodSync 提供了双向同步与单向备份两种模式。
通常情况下,您可以将「同步」理解为左右两侧的文件对比且同步结果为交集,而「备份」则是单纯地将左侧文件覆盖右侧文件同时删除左侧不存在的文件。注:不论您选择何种同步方式,均可自由地指定文件是否同步。

当您完成创建时,点击左右侧浏览即可访问文件位置。本文使用了 FTP 连接方式,您可以通过 Windows Share 使用 samba 轻松地访问局域网用户计算机内容,无需任何第三方软件。在连接至服务器或计算机后,您可以指定主文件目录也可以新建临时文件夹。

在选择主文件目录之后,点击「分析」按钮,GoodSync 将根据同步方案自动为您选择最佳同步方案。例如之前我们选择的是「备份」模式,此处提示我们将左侧新增覆盖右侧文件,删除左侧对应不存在的文件。同步速度取决于最低网络设备速度,如百兆与千兆之间互传则实际速率最高为百兆。

同步完成之后我们尝试删除本地文件,再次按下分析按钮。GoodSync 根据我们的同步模式给出建议,删除服务器端中本地不存在文件,当然您还可以点击左箭头以便从服务器端恢复这些不存在的文件。

对于一些文本文件,您可以右键选择并进行对比,GoodSync 将使用 diff 为您展示文件差异。这样您就无须将文件同步到本地后再对比了,大大降低由于同名文件而发生错误的概率。