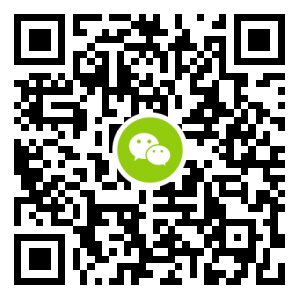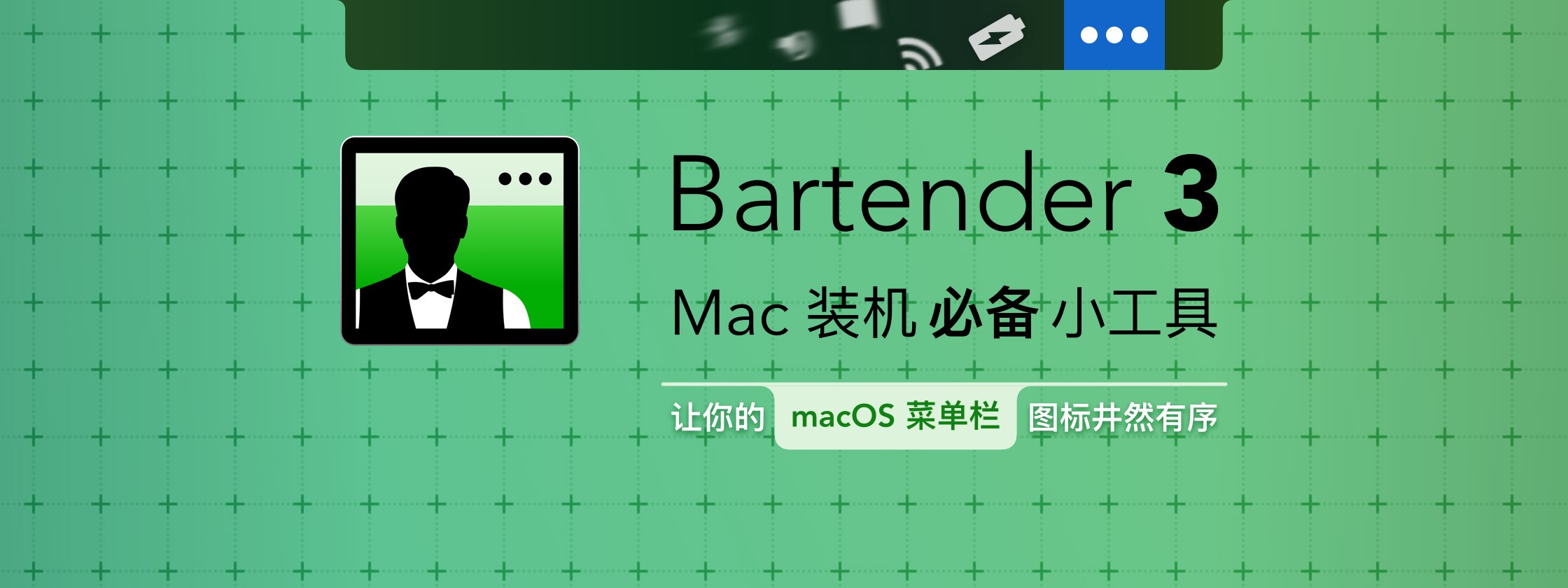
就像 Windows 的桌面右下角,macOS 菜单栏的右上角也排列了你正在运行的软件快捷图标。
但和 Windows 不同的是,macOS 并不能自动折叠隐藏菜单栏的图标。图标少还好,一旦多了,菜单栏就会变得特别凌乱,低分辨率甚至会放不下所有图标,被当前软件的菜单挤掉。
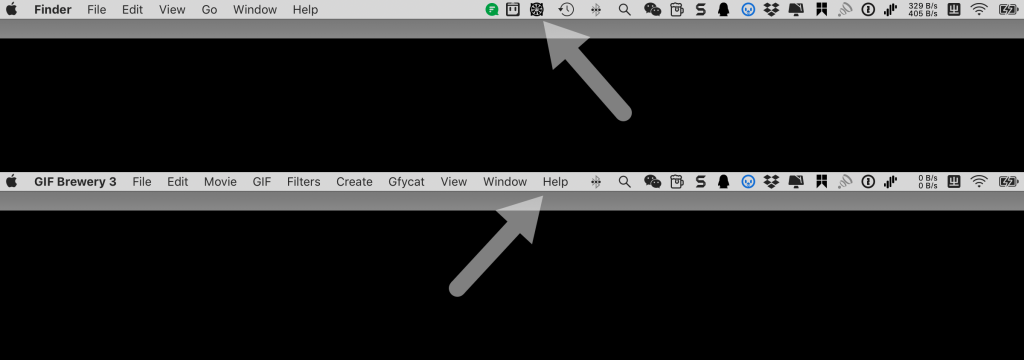
对此,如果你想要减少菜单栏图标显示,只能逐个进入软件的设置,将其关闭。但这样一来,菜单栏图标的便捷操作就没了,而且很多软件并没有提供关闭菜单栏图标的选项。
既然系统不能管理菜单栏图标,那么就需要第三方软件的支持。在这之中,要数老牌的 Bartender 最知名。
Bartender 3 是一款总出现在各种「Mac 装机必备」清单中的知名工具,你可以用它来隐藏或排列菜单栏图标,也可以设置每个图标隐藏显示的规则,能既不影响菜单栏的操作便利,又让它变得简洁有序。
折叠或隐藏不常用的菜单栏图标
启动 Bartender 后,你的菜单栏上会多出一个 Bartender 图标。通过设置,你可以把那些不常用的软件折叠进 Bartender 图标里(设置中叫 Hide),只有在你点击 Bartender 图标时,才会看到被你折叠进去的软件。
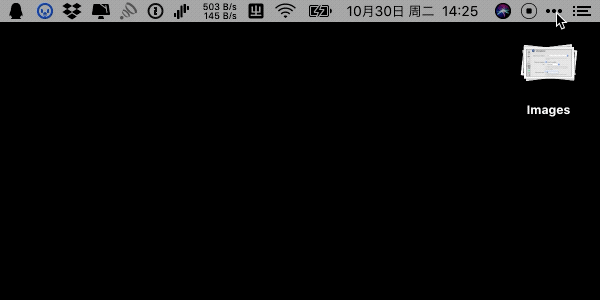
你也可以用 Bartender 将一些根本用不到的软件图标彻底隐藏。这和在软件设置里取消显示的效果一样,只是用 Bartender 能统一设置所有软件,更方便。
当然,Bartender 并不止这么简单,它最具特色的功能是:折叠或彻底隐藏了的图标,你仍然可以在它们发生变化时看到。例如,你可以折叠 QQ 的图标,但只要收到新消息,QQ 图标发生了变化,就会出现在菜单栏上,提醒你有新消息。
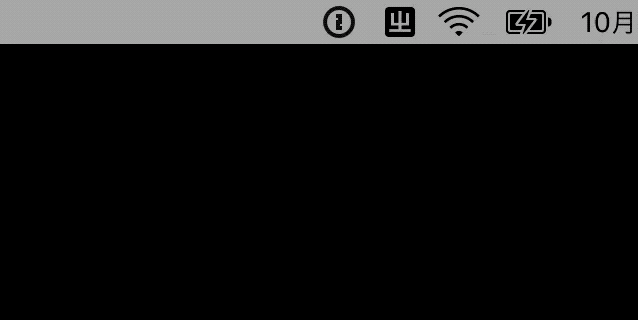
这个选项在设置中叫「Show for updates」,你可以根据喜好,为每一个软件图标设置不同的显示时长,比如 QQ 显示 30 秒,Dropbox 同步只显示 15 秒,然后继续隐藏。这就和系统的导航定位图标一样,用到时会出现,用完就隐藏。
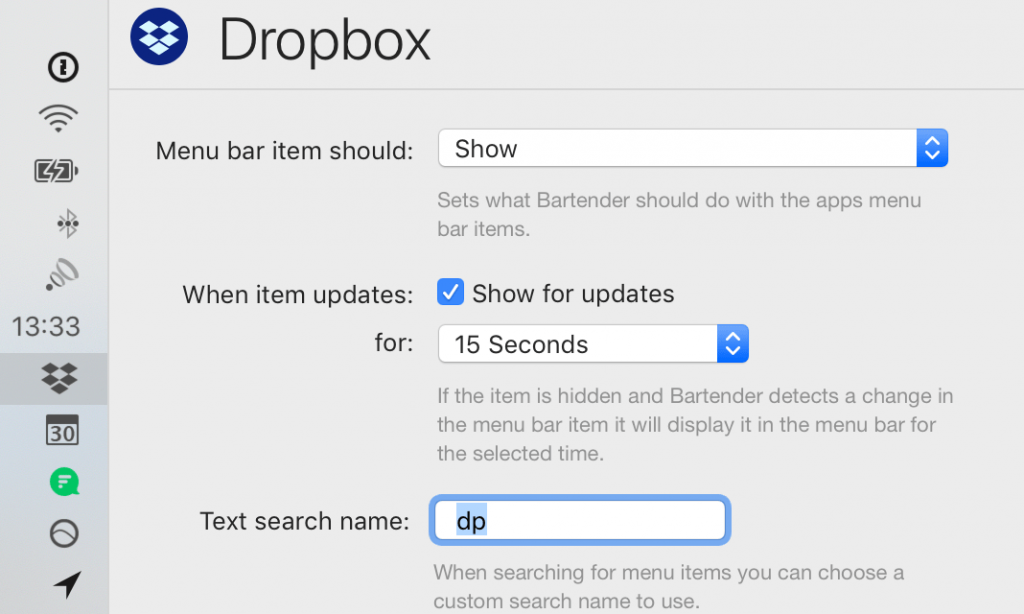
按自己最顺手的顺序排列图标
除了隐藏图标,你还可以对菜单栏上和折叠在 Bartender 中的图标进行排序。按住 ⌘Command 键,光标拖动图标即可。
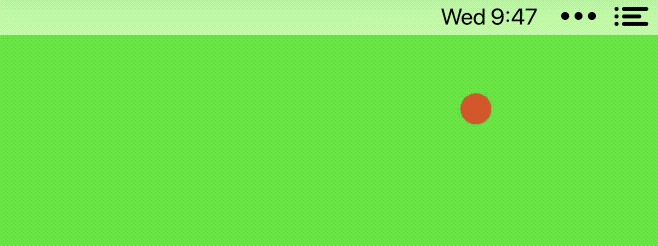
键盘导航菜单栏图标
Bartender 还支持让你用键盘操控菜单栏。在任意界面用快捷键激活键盘导航,然后用方向键和回车键,就能直接打开菜单栏上的图标。

搜索菜单栏图标
如果你的菜单栏图标太多了,想找到需要的软件十分费时,Bartender 也能让你通过搜索快速查找,哪怕是彻底隐藏的图标。
用快捷键激活搜索,按方向键 ↑ 快速定位到需要的图标,熟悉这样打开菜单栏软件后,效率特别高。

对于常用的软件,你还可以在 Bartender 偏好设置里给它们设置更简短好记的搜索关键词,例如将 Dropbox 设置为「dp」,搜索时就会更加方便快速。
完美适配 macOS 系统
Bartender 全新 3 代重写了软件代码,拥有更好的性能,还与 macOS 最新系统完美适配。无论是亮色还是 Mojave 新推出的深色模式,都可以如原生一般完美显示。
Bartender 3 支持 macOS Sierra、High Sierra、Mojave 三代系统,流畅运行,不占用过多系统资源。无论你的设备是新是旧,它都是你的 Mac 装机必备软件之一。