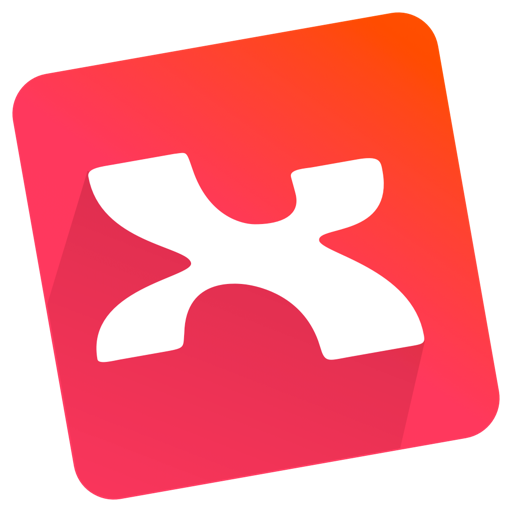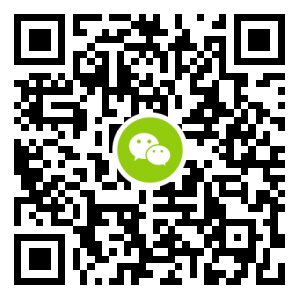思维导图是让发散性思维可视化的利器,而 XMind: ZEN 就是为此诞生在 macOS 平台上的实用软件。除了让各级主题以及它们之间的关系一览无余, XMind: ZEN 在其他同类工具的基础上,还精简部分专业功能,强化了实用特性。
小到差旅计划,大到人生规划,任何生活和工作中的想法、问题都可以用 XMind: ZEN 来分析解决。下面就一起来快速入门 XMind: ZEN 吧。
创建导图
挑选模板
在 XMind: ZEN 的「新建」页面,有很多风格不一的精美模板,对不同的主题和场景需求,都能对你起到引导作用。
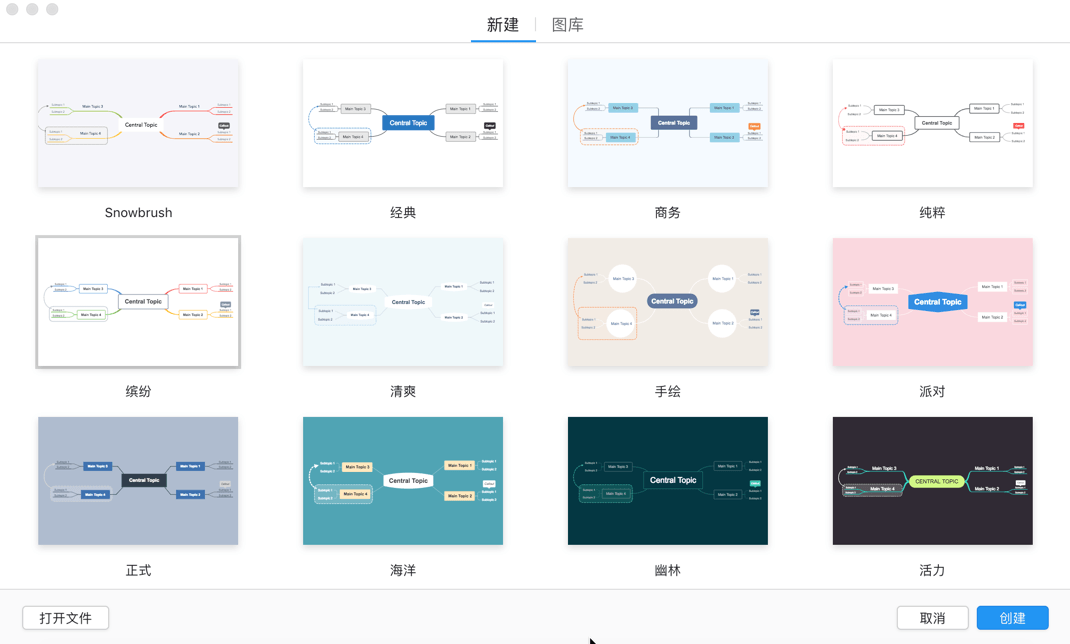
图库案例
在 XMind: ZEN 的「图库」界面,你还可以熟悉一些更真实生动的案例,尤其是刚入门的用户,能迅速了解思维导图的大致样貌和逻辑,从而对自己的布局做到心中有数。
模板资源
除了软件自带的模板,XMind 官网上的 Mindmap Gallery 也存放着用户自发上传的海量思维导图模板,你可以挑选合适的优秀作品作为参考。
制作导图
基本操作
虽然用鼠标就能对主题完成点击、拖拽等操作,但使用快捷键能更快速地完善内容。
常见的快捷键正如新手引导时跳出的,有建立子主题、建立同级主题、编辑主题内容,对应的快捷键分别为「Tab」、「Enter」和「Space」。
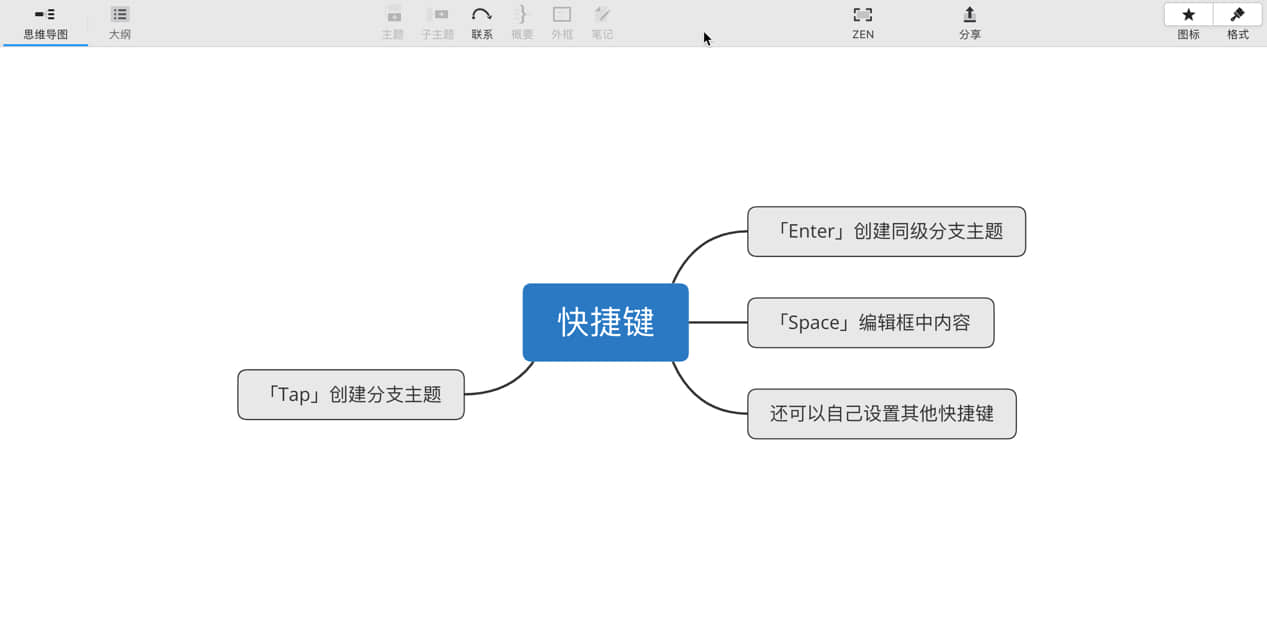
丰富内容
导图的内容展示并非只有文字一种形式,XMind: ZEN 还能为主题添加笔记、标签、贴纸、图片、超链接、附件、语音备注等内容。
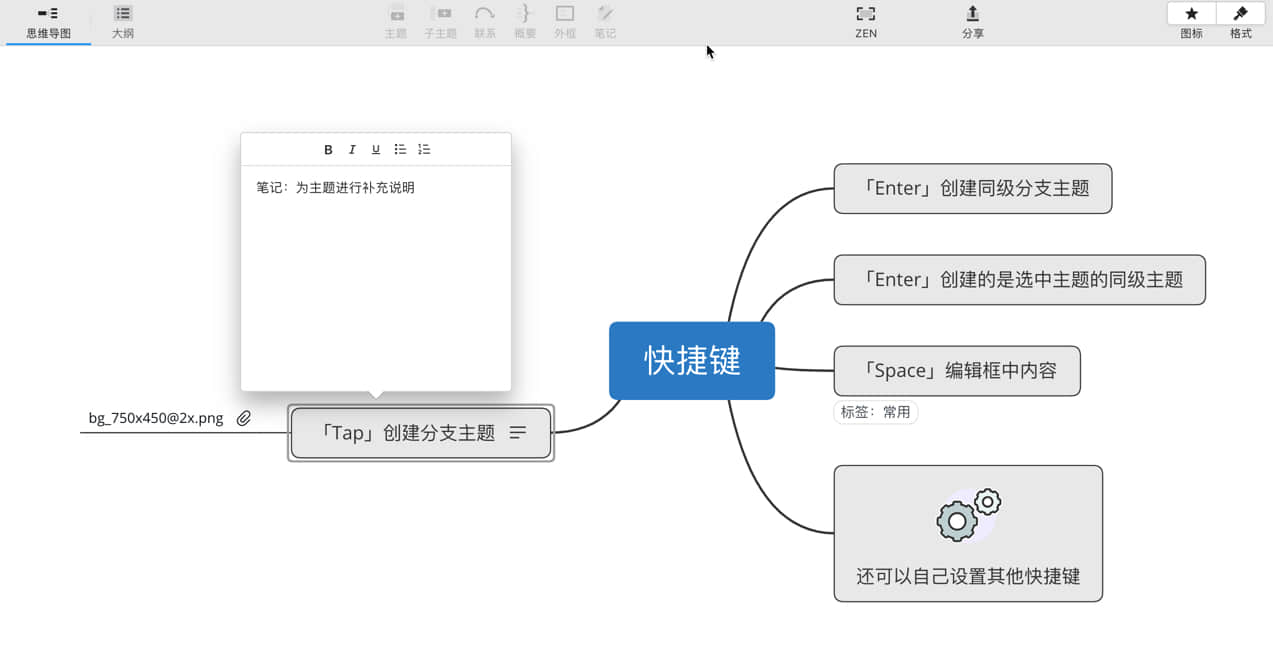
选中相应的主题之后,在菜单栏点击「插入」,就能看到各种多媒体选项。这里在熟练之后,也可以自己设置快捷键。
丰富内容在于对每个主题起到优化作用,将你希望补充说明的信息完全呈现出来。
强调重点
在 XMind: ZEN 主界面上方,有「联系」、「概要」、「外框」三种功能键,它们能帮助你强调每个主题之间的地位和关系。

- 概要:选中单个或多个子主题,都可以对同级内容进行概括,相当于额外的注释;
- 外框:将选中的主题及其下级主题一并用浅色框标记出来,在框格内的子主题还可以继续添加外框;
- 联系:常见的用箭头表示主题之间的相互关系,在 XMind: ZEN 中有三种,分别是「指引→」、「溯源←」和「关联←→」。
其他技巧
XMind: ZEN 对比其他思维导图工具还有一些自己的特色功能,这些技巧你可能也派得上用场。
- ZEN 模式:点击主界面上方的「ZEN」功能之后,画布将变成精简的全屏工作模式,可以让你更加心无旁骛;
- 画布拆分:如果整个思维导图体系过于庞大,或者其中某一分支内容额外臃肿,你可以选中父主题后右键点击「从主题新建画布」,画布下方就会出现「Excel」一样的子画布;
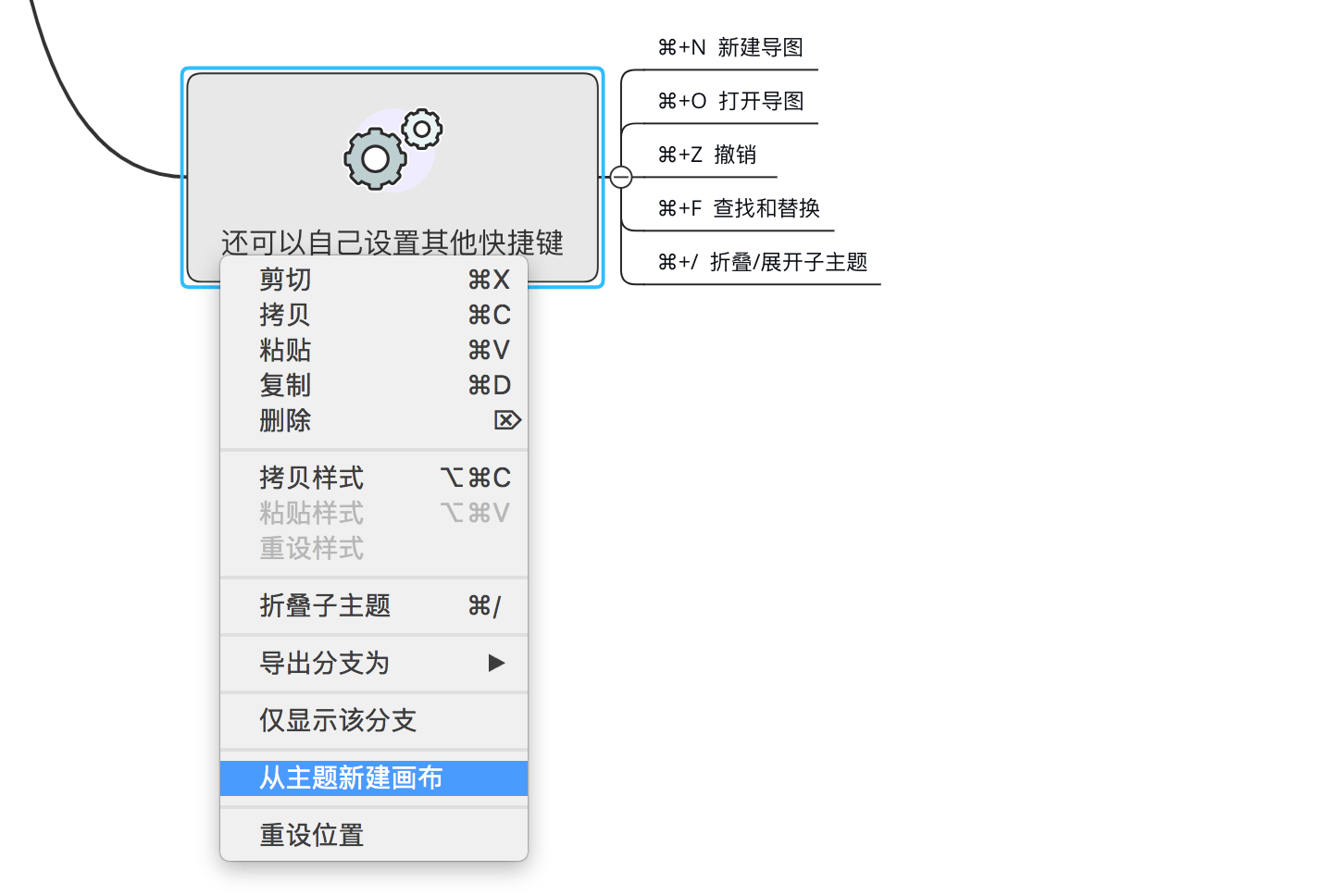

- 大纲浏览:在思维导图的主界面,你可以随时切换到「大纲」视角查看导图进度,结合从前熟悉的构架模式有助于大脑更好地思考。
导出导图
完成思维导图之后,在软件右上角点击「分享」按钮,可以看到 XMind: ZEN 支持导出 PDF、PNG、Word、Excel 等多种格式。
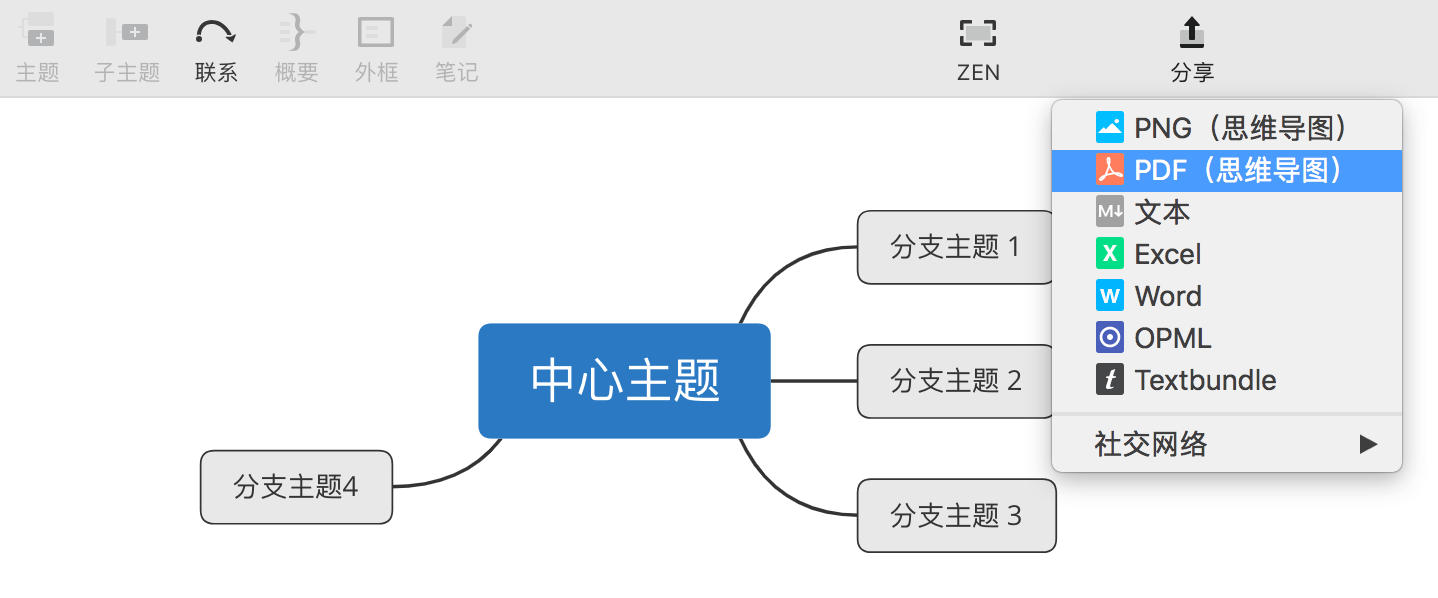
除了对思维导图整体导出,你还可以选定某个特定的主题导出,在主题右键「导出分支为」后选择格式,就能将该主题及下级主题内容全部导出。
在电脑上激活 XMind: ZEN 的方法
当你收到授权邮件后,通过以下步骤使用你的授权激活软件:
一、访问此链接,登录或注册 XMind 账户:
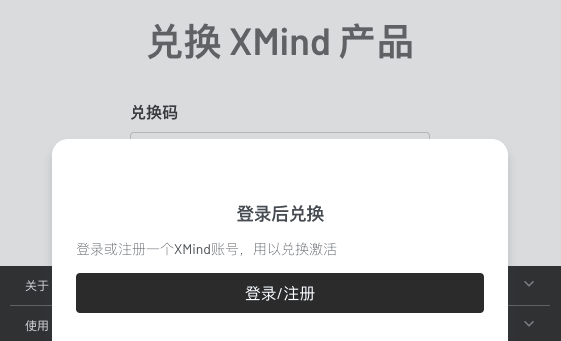
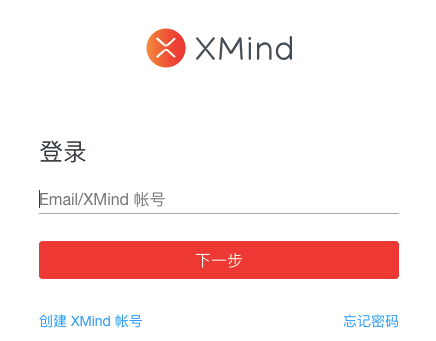
二、登录 XMind 账户后,在输入框内填入你收到的兑换码,并点击「Continue」,确认激活信息无误后,点击「Redeem」完成激活:
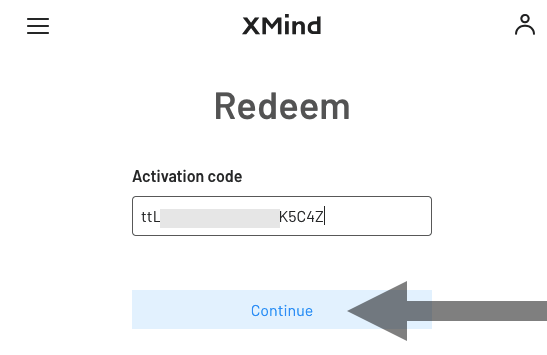
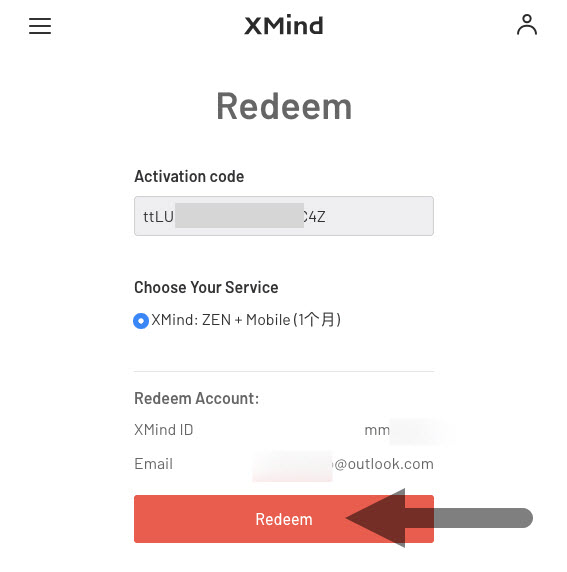
三、运行 XMind: ZEN,登录刚刚激活的账户即可解锁完整版功能。