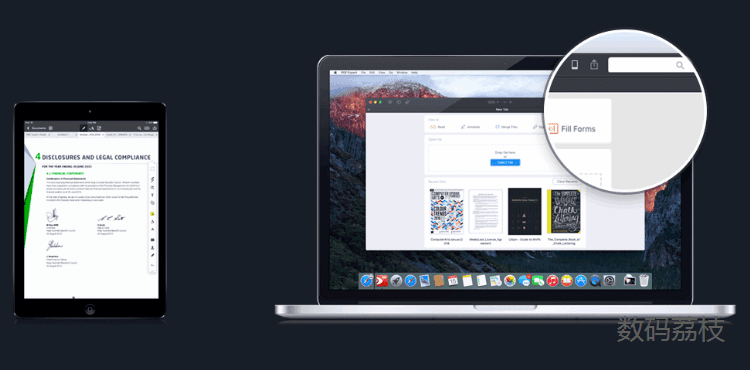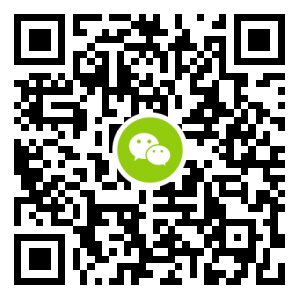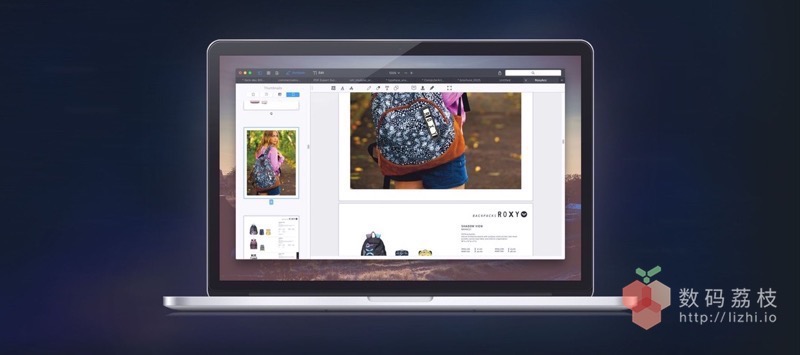
PDF 是由 Adobe 公司发明的,一种独立于软件、硬件和操作系统呈现文档的文件格式。它凭着着优秀的跨平台兼容性、排版样式一致性和体积小等特性,在很多场合已经成为一种通用的文档格式。此前,在 Mac 上浏览和标注 PDF 文档,除了系统「预览」应用外,并没有太多的选择。著名 iOS 软件开发商 Readdle 在2015年适时地推出了 Mac 版的 PDF 阅读和编辑软件:PDF Expert,定位比系统 预览 .app 功能更强大,又比 Adobe Acrobat 这种专业软件更轻量级和易于使用。
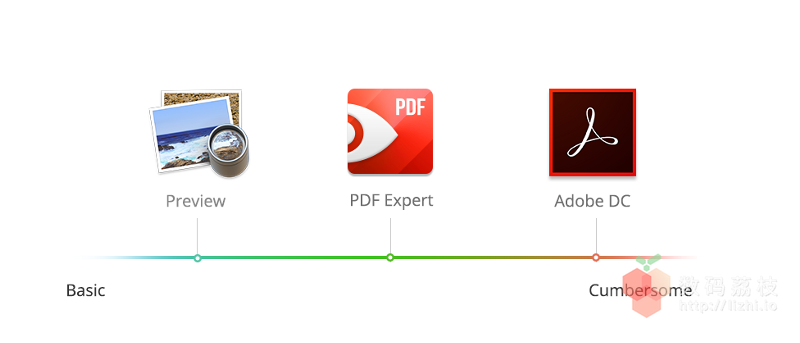
▲ 初级简约 ▲ 高阶复杂
2015 年 11 月,PDF Expert 正式发布,一经上线就被编辑推荐至首页,数月后又获得了苹果「2015 年度 Mac 优秀应用」的殊荣。短短一年时间,不但得到媒体的赞赏,用户对它也是一致好评。苹果、媒体和用户如此高度地评价的一款 PDF 软件,那它究竟有哪些优秀的功能呢?笔者将从浏览 PDF、批注 PDF 和其它高级功能三个方面,来看看一款好的 PDF 软件应该具备如些特质。
恰到好处的批注 & 编辑功能
PDF Expert 批注功能有 3 类,分别为:
- 基础功能:高亮、下划线和删除线;
- 编辑功能:笔、橡皮擦、形状、添加文本、修改 PDF 已有文本;
- 批注功能:评论、图章和签名。
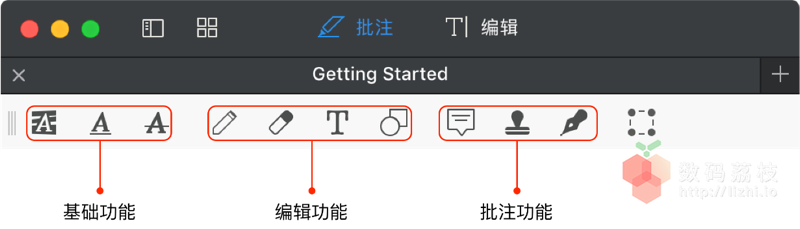
您可以使用荧光笔在 PDF 文档上划重点、划线和涂鸦,用触控板在 PDF 文档上手写签名,或插入内置的图章图标。每个文档的批注都会记录在左侧「批注」菜单,上面可以详细地显示批注人、批注内容。这样在跨平台设备批注,甚至是多人批注一份 PDF 时,都不会显得杂乱无章,查阅文档点击每一条批注,会跳到对应 PDF 文档对应页面。
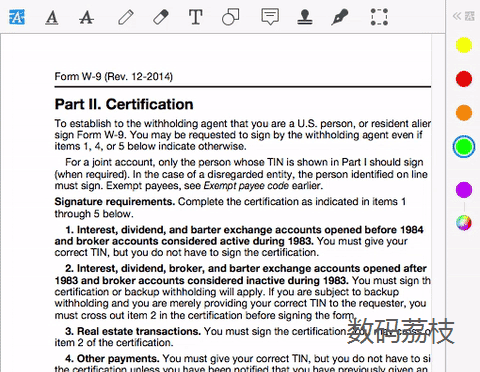
PDF Expert 不光能批注文档,还能直接编辑 PDF 文档的文本、图片和链接等内容。在「编辑」模式下,双击正文区域,可以修改原文内容,并设置字体、颜色和大小,给 PDF 文档添加段落,拖动文本区域重新排版,替换一张精美的封面图片,或者是给选定的内容增加跳转地址,等等…。另外让人惊喜的是:文档大纲也可以编辑。和编辑正文内容一样,双击文档目录就可以修改目录标题,甚至还能拖动目录调整顺序和层级。如果 PDF 文档没有目录,点击「大纲」底部的「添加项目」按钮即可以给 PDF 文档添加目录。
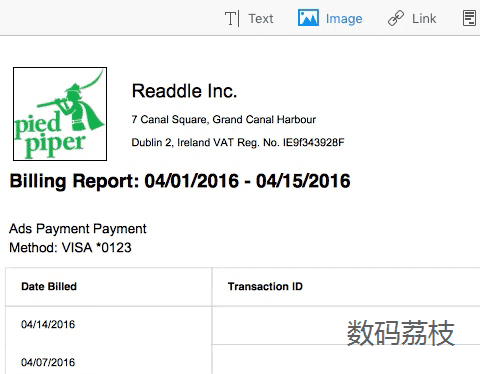
「编辑」模式还有一个非常实用的功能:隐藏信息。对于某些账单或者票据文档的敏感信息,您就可以使用 PDF Expert 的隐藏和擦除功能,使用色块来遮挡敏感信息。
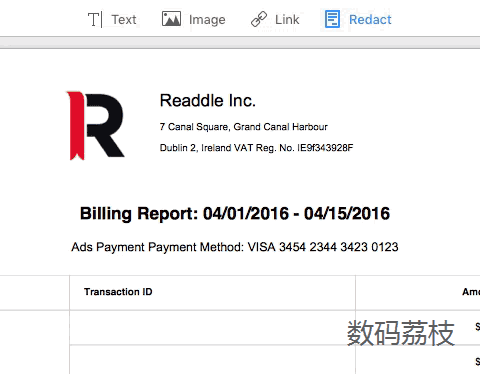
在重度使用 PDF Expert 标注的过程中,也不曾出现过无响应或崩溃的情况。相比于原生 预览 .app 在标注 PDF 时的偶尔闪退,PDF Expert 的则表现完全符合一款生产力工具软件该有的要求。
文件打开速度迅速,性能优异
拖动 PDF 文档到 Dock 图标就可以打开浏览 PDF,PDF Expert 打开 PDF 文档的速度非常快,无论是一个几 KB 的邮件附件,还是 2000 多页的报告,几秒内就能瞬间载入。加载后滑动页面翻页几乎无延迟,页面内容也能完整呈现。而在 macOS 可用内存不多时,PDF Expert 同样拥有平滑的滚动效果,矢量放大缩小 PDF 文档,文字显示清晰,也不会让你察觉到有丝毫卡顿。在搜索框输入关键字,立即就可以展现出全部搜索结果。
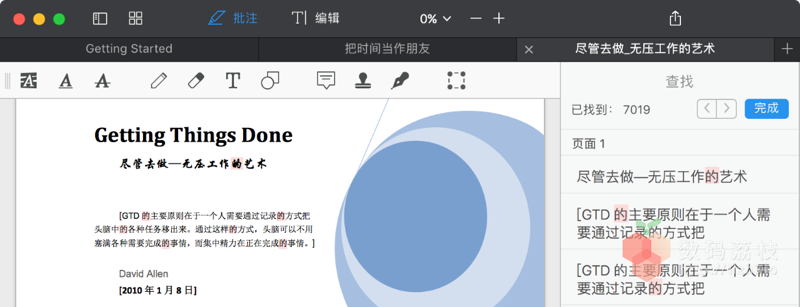
界面布局合理,用着顺手
初次使用 PDF Expert,您不会感觉到陌生。您可以明显地发现,它的界面显示布局和系统原生的 预览 .app 类似。不过,PDF Expert 在 预览 .app 的基础上,做了一些改进和优化。正常浏览模式下,将使用频率较高的按钮都放到界面顶部,左侧是导航栏,可分别切换显示书签、大纲、批注和缩略图。右侧是正文显示区域,当屏幕较窄时,点击左上角的「边栏」按钮隐藏左侧边栏,可给正文区域提供更多的显示空间。并且支持打开多个标签栏,避免窗口拥挤的同时又能提高工作效率。
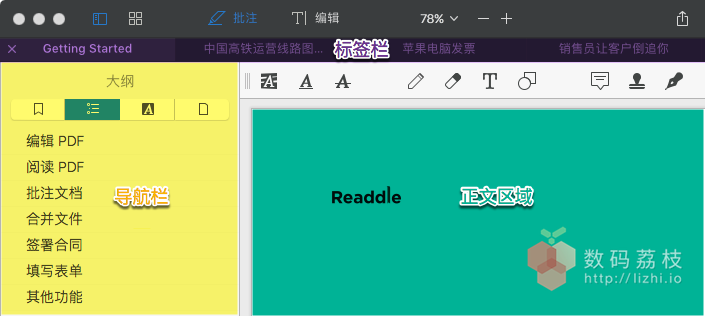
更多高级功能…
PDF Expert 从版本 2 开始,增加了 PDF 文档密码保护功能,在菜单栏选择「文件 – 设置密码」,为文档设定任意位数的密码后,即使用其它软件(如浏览器)打开也需要输入正确密码才可以查看。

还可以使用 Readdle Transfer 跨设备传输技术来访问、更改、保存 iOS 和 Mac 设备的 PDF 文档。简单来说,就是您在任何一台设备上修改 PDF 文档,都可以立即在其它平台的设备上看到。