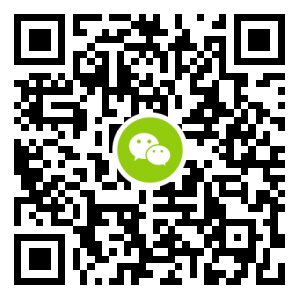每个人都有秘密,所以「隐藏文件」似乎成为了每个人欲言又止的刚需。在 Windows 中,您只需右键文件菜单,在属性中选择「隐藏」文件即可。尽管这种方式毫无顾忌到私密文件的安全(以至于高级用户几秒钟就能查看到您的秘密),但相比 Mac 不得不使用终端命令隐藏文件,那 Windows 上的方案胜在「便捷性」上太多了…
幸好,我们遇到了 Hider 2。顾名思义,“Hider” 取 “隐藏” 之意,有点类似于 1Password。不同的是,1Password 主要保护的范畴只有 “密码” 相关,而 Hider 2 却能几乎守护您 Mac 中的所有文件。这里不得不提一下应用的背景。它的开发商是鼎鼎大名的 MacPaw,其代表作 CleanMyMac 与 Gemini 算得上是 Mac 必备 App。前者堪称 Mac 上最好的系统清理工具,而后者则专注清理重复文件,难逢对手。事实上,Hider 2 的前身 MacHider 就以高效实用的功能俘获了不少用户的芳心,而续作无论是颜值、安全性还是功能上都有了很大的改进。

应用的界面以深灰色为主,毛玻璃效果的设计给应用增色不少。整体大致分为两个部分。左侧边栏主要用来展示和添加文件分组,同时,您可以自由标记文件,也就是进行重命名,这样可以更加方便管理和查找您所隐藏的文件。

在第一次打开应用时,Hider 会提醒您设置主密码。并在设置完成后,应用未来的启动画面就会模拟一个保险箱的密码转盘。敲击键盘输入密码时,都伴有密码盘的随机转动,无疑增添了一点趣味。但郑重提醒,所有用户务必要记住主密码。为了保险起见,建议依次进入应用「Perferences-Password」,勾选右下图的选项,将主密码备份到 Mac 自带的 “钥匙串” 里。宝贝页面的「常见问题」板块会告诉您如何在「钥匙串」中找回主密码。
 |
 |
现在我们就来学习一下如何隐藏文件,然而这非常简单。参考下面的动图,您可以直接将文件或文件夹拖拽到应用的右侧界面,他们将以竖式列表呈现。选中某个文件或文件夹点击两下便可取消隐藏,当然,您也可以直接手动选择「隐藏 / 显示」。

您还可以在左侧创建不同的列表,方便归类不同场景下的数据。如上图中我们就创建了两个列表。当然您还能点击「+」创建更多。当一个列表中的文件足够多时,您可以修改排列方式,如文件大小、上次打开日期等等,方便查找。

哦,对了,Hider 也支持对重要文本信息的加密,有点像带锁的笔记本。虽然 Apple 也终于在 2016 年初在自家的 备忘录. app 加入了类似的设定,但 Hider 胜在更高安全性,毕竟采用了美国国防部标准的 AES 256 位加密技术。更为贴心的是,Hider 还加入了自动锁定时间的调节,包括 30 秒、1 分钟、5 分钟等等。如果您因临时有事离开电脑前,又没有及时关闭应用,等您发现隐私泄露时可能为时已晚。加入了「自动锁定时间」就不会出现这种情况。
 |
 |
如果觉得在主界面上操作太麻烦,您可以使用菜单栏助手,这样就能在不启动应用的情况下快速读取和查找隐藏的文件。下图就演示了如何在 Hider 菜单栏图标中,快速让指定文件在「隐藏」和「可见」状态之间切换,非常方便。对于键盘党来说,Hider 支持的自定义快捷键,能让您效率更高。

当然,Hider 最打动我们的,是在一些细节上的深思熟虑。比如,即使很多 Hider 的老用户,都不知道:拖入 Hider 内的受保护的文件即便移动了位置,也不影响在 Hider 中正常「隐藏 / 显示」该文件,因为 Hider 实时记录了所有受保护文件的位置。要知道,一个文件不可能永远呆在一个地方,Hider 所加入的这个特性,无异能让它从众多文件隐藏工具中脱颖而出。

Hider 2 就是这样一款安全高效又不失颜值的文件隐藏工具。相信您会像我们一样喜爱它的~