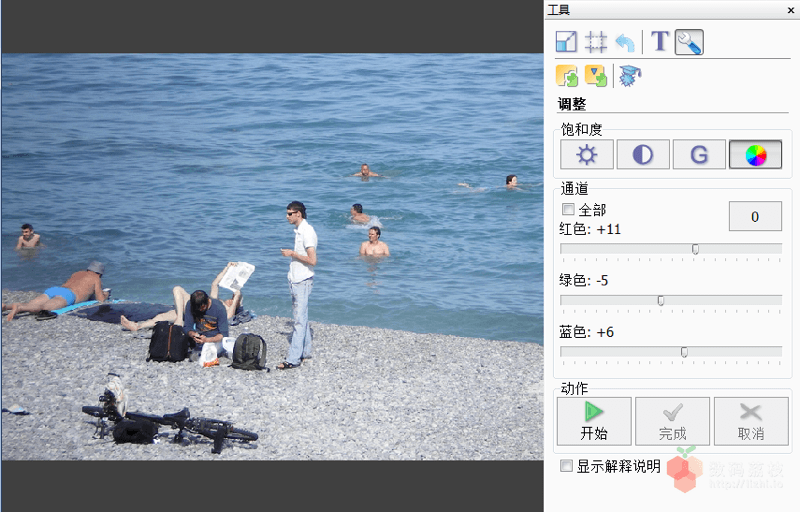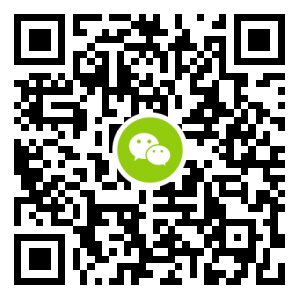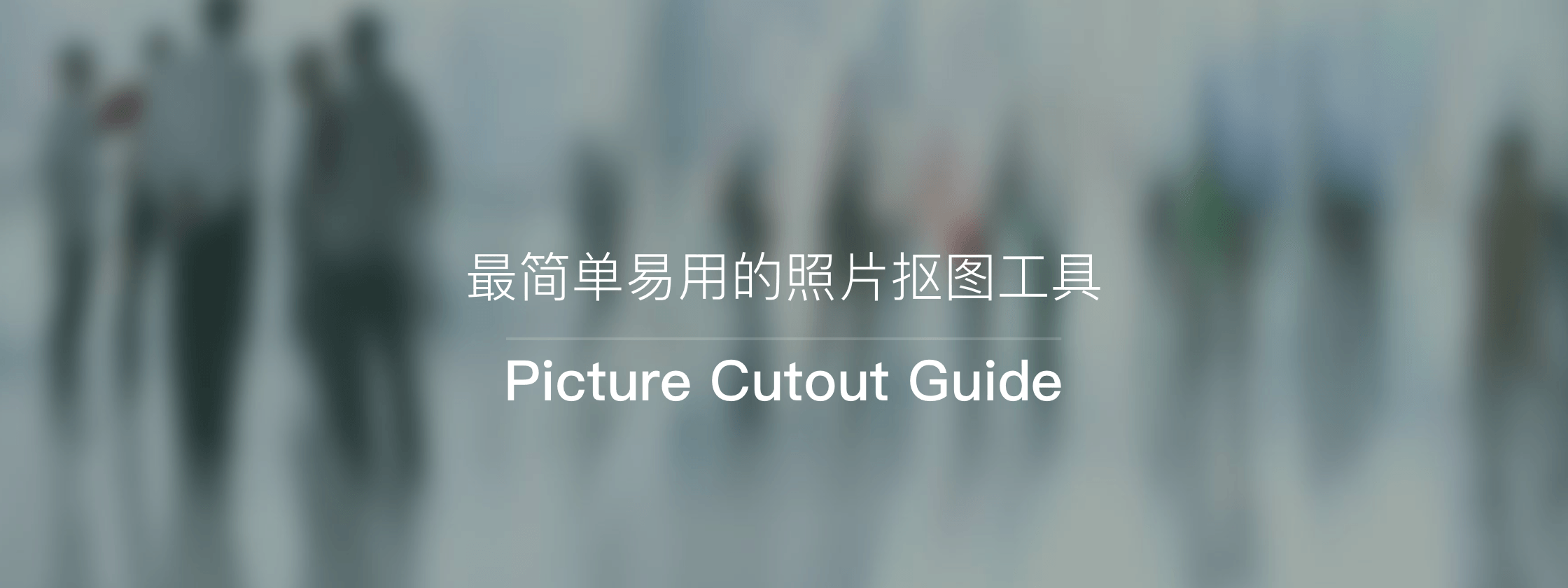
在平时生活中可能需要在某些图片中提取一些物件作为某些素材,但是又不想安装 Photoshop 这种庞然大物的话我们推荐您尝试使用下 Picture Cutout Guide。它是一款操作简单的图像内容分离、图像合成工具,并且内置了各个功能的向导式指南,让您更快地上手。
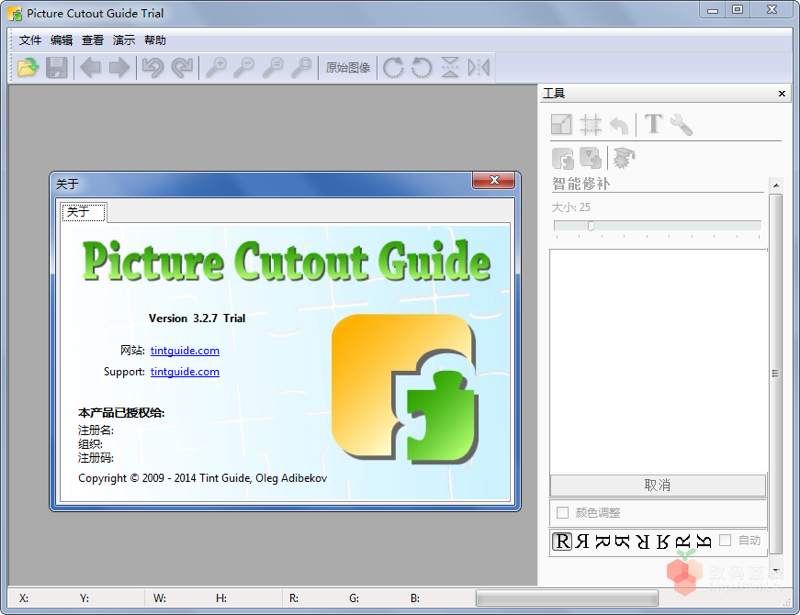
通过 Picture Cutout Guide 您可以仅仅进行简单的几步操作,就将物件、人物这类物件从复杂的背景中剥离出来或将几个物件与某张图片合成在一起,生成为一张全新的图片。甚至您大可将其用于修补照片中出现的细小瑕疵,或是细致地调整照片的旋转角度以使您的作品更加完美。
剥离物件:分离
使用 Picture Cutout Guide 分离图像内容,您只需要打开文件并选择 “分离” 功能即可,分离分为 “边缘” 和 “完整” 两种模式。在 “边缘” 模式中,您只需要选中物件边缘即可,程序将自动为您检查物件边界并从图像中分离出来。

而如您选择 “边缘” 模式,则需要先点击 “区域选择” 中的 “物件或背景”, 然后点击 “动作” 中的 “填充”,在图像中单击鼠标使整个图像填充黄色的底色,底色填充完成后会自动切换至 “清除” 状态,然后您只需单击并拖动您的鼠标鼠标,将待分离物体边缘的底色清除,点击 “分离” 按钮即可,Picture Cutout Guide 会立刻将物件智能分离出来。
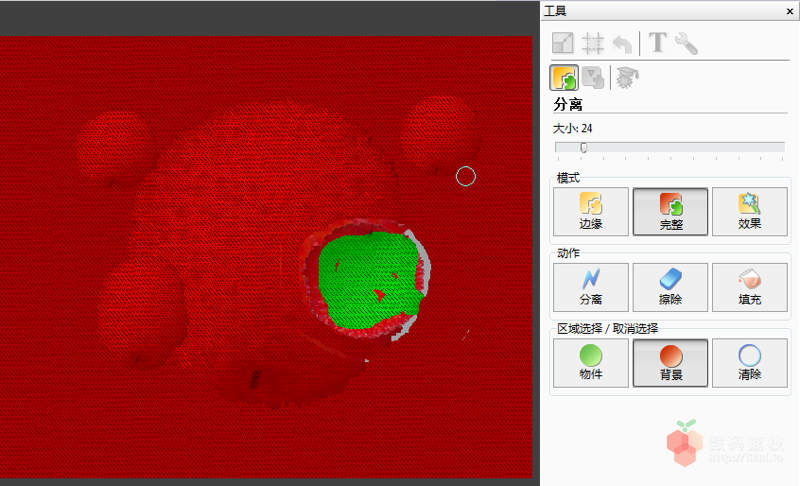
如果总结一下可以得到,“边缘” 模式适合边缘清晰的物品而多边形物品的更适合使用“完整”模式来处理。如果您需要调整您得到的物件可以通过点击 “模式” 中的 “效果” 按钮进行处理,Picture Cutout Guide 将会将图像背景处理为纯色背景或是其它效果。之后点击 “存储” 按钮会将分离出的物件转换为粘贴物件,用于图像的粘贴与合成。
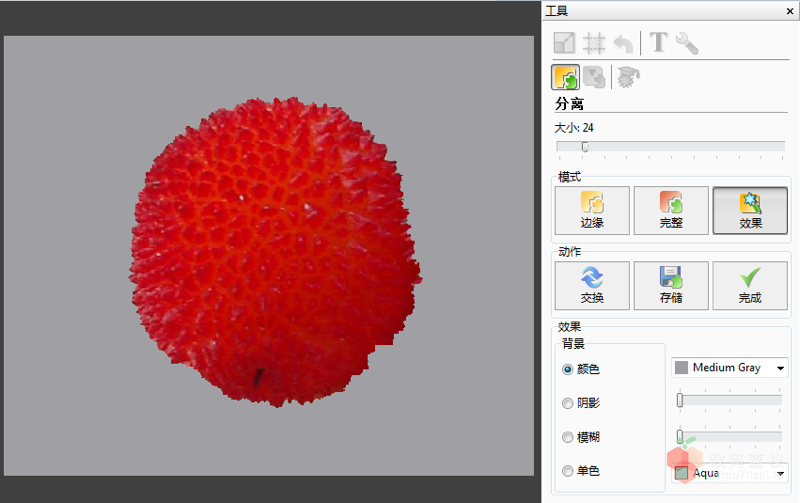
物件合成:粘贴物件
在工具栏下方选择您想要粘贴的物件,然后使用鼠标在图像中单击并拖动出一个物件来。您可以对粘贴在图像中的物件进行调整,拖动物件虚线矩形框的顶点按钮可以调整大小、旋转,在工具栏中还可以对粘贴物件进行细微的旋转调整。您对物件边界不满意的话可以重新进行分离操作。
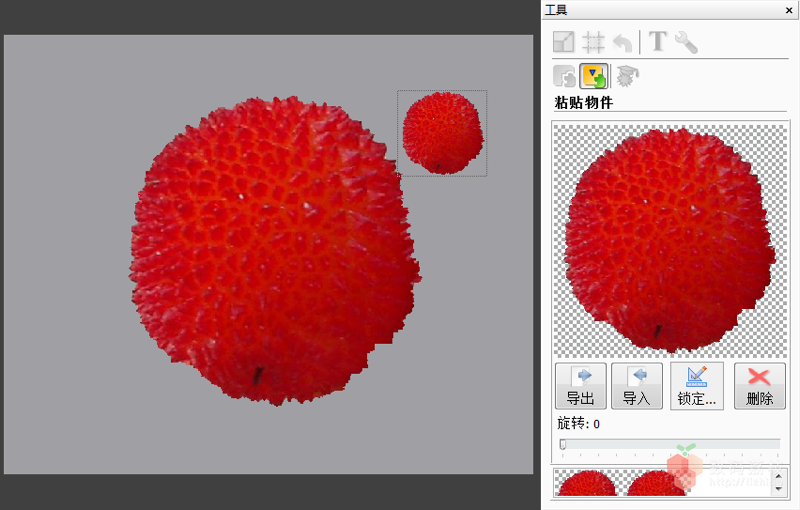
细节修正:智能修补
Picture Cutout Guide 的智能修补功能类似于 Photoshop 的仿制图章功能,但操作更简单。只需要点击图像中需要修补的位置,然后移动鼠标挑选一个用来仿制的部分,单击以确定修补,Picture Cutout Guide 会自动调整两部分的颜色和图像方向,当然您还可以手动设定仿制图像的方向。
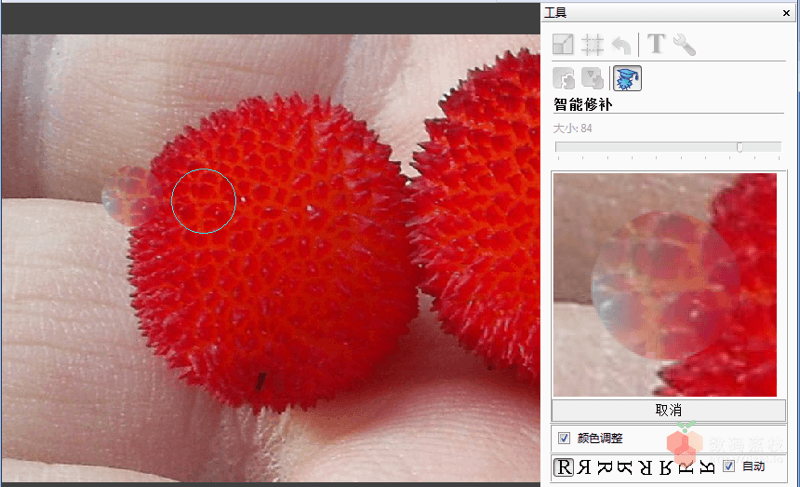
尺寸调整:调整尺寸
如果您需要调整图像的尺寸,在工具中选择 “调整尺寸” 工具,输入您需要的图像尺寸(您可以锁定画面尺寸比),在您获得满意的效果后点击 “确定” 按钮。

突出重点:裁剪
Picture Cutout Guide 为您提供了三种裁剪方式,“照片打印” 和 “屏幕” 模式中您可以选择需要的裁剪比例,然后在图像中滑动出需要的区域,在区域外单击鼠标左键会立即完成裁剪,而单击右键则会取消裁剪。
图片调校:旋转
Picture Cutout Guide 可以帮助您给简单的调整照片中略微倾斜的部分,您只需要沿着图像中作为水平线的物体画一条线,Picture Cutout Guide 就会自动以此为基础旋转图像并自动裁剪旋转后的图像。
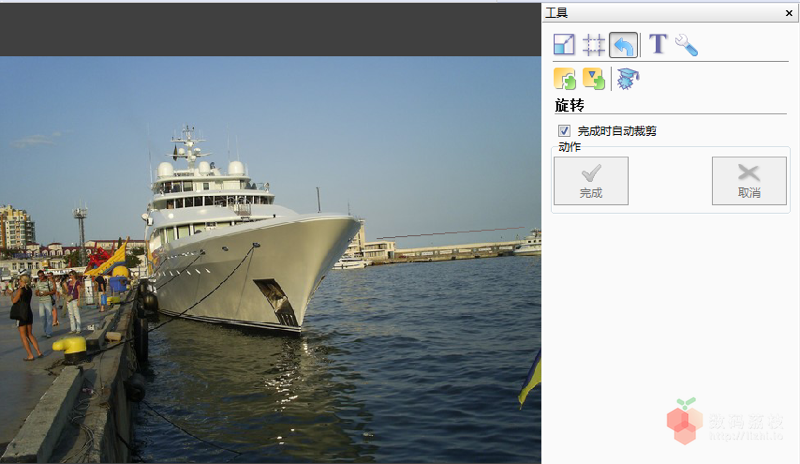
完成后 Picture Cutout Guide 将为您预览整体效果,您之后点击完成即可保存对图像的修改,由于旋转的原因,程序将自动保留最大的矩形面积并尽量不破坏原有的图像信息。

色域修改:调整
如果您需要调整图像的亮度、对比度、伽马值和饱和度等可以在工具中找到调整,选择您需要调整的项目,在 “通道” 中调整数值,然后点击 “动作” 中的 “开始”。如果您对调整后的结果不满意可以点击 “动作” 中的 “取消”,重新调整数值后再次点击 “开始” 直到满意为止。点击 “动作” 中的 “完成” 会将调整的结果应用到图像中。