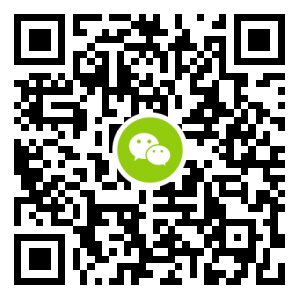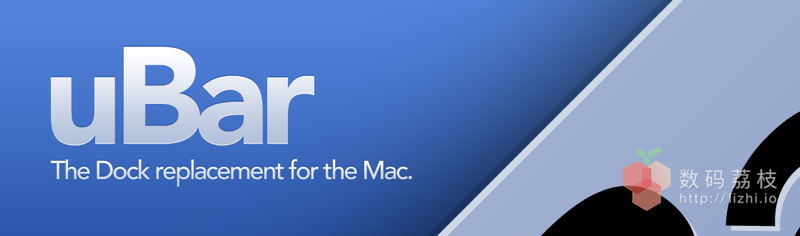
uBar 是一款外观类似 Windows 任务栏的常驻桌面客户端,它能在功能上代替系统默认的 Dock 栏,以实现像 Windows 开始菜单、多任务窗口管理、日期这类功能。同时,为避免与系统产生不必要的错误和麻烦,uBar 允许与 Dock 共存。那么具体它的表现如何呢?请继续阅读。
安装过程
第一次打开后会收到一条通知,要求我们在「系统偏好设置-安全与隐私-隐私」中获取权限。注意:该步骤不至于存在安全问题,所以大可放心勾选,而且是必须勾选!
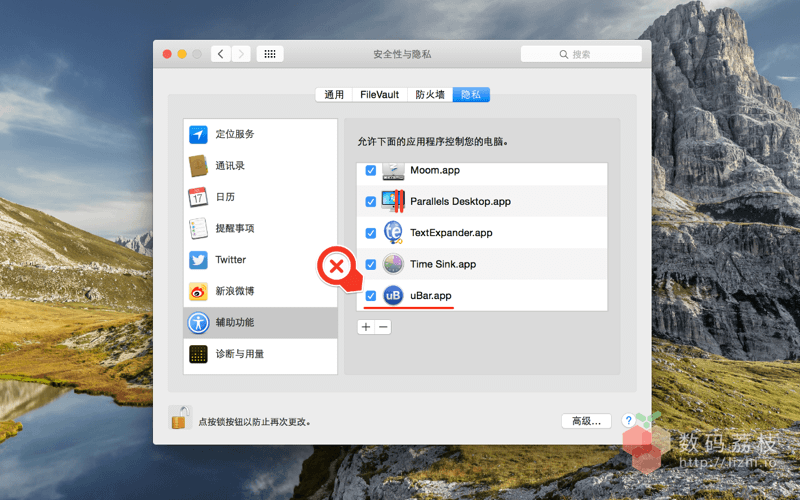
完成后,uBar 就能正常显示了,并且如果此时电脑的 Dock 栏恰巧位于正中央,也就是与 uBar 位置重叠的地方,后者会自动将 Dock 栏分配至左侧或右侧。这里建议直接将 Dock 隐藏。
外观样式
「尺寸」方面共有三个选项:自动、大、小。除非您有特别需求,否则推荐调整为「小」即足够 (自动模式);如果你有桌面洁癖的喜好,那么配置完毕后,选择「自动显示和隐藏 uBar」即可。
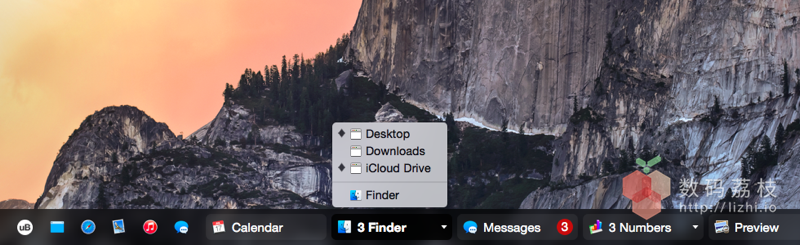
众所周知,Dock 栏有个很大的特点:左右侧不贴边。这个细节很好地与 Windows 任务栏形成了鲜明对比,但 uBar 的目的就是要还原类 Windows 的用户体验,所以「固定」默认勾选「左侧」和「右侧」 (若不喜好,请取消勾选)。
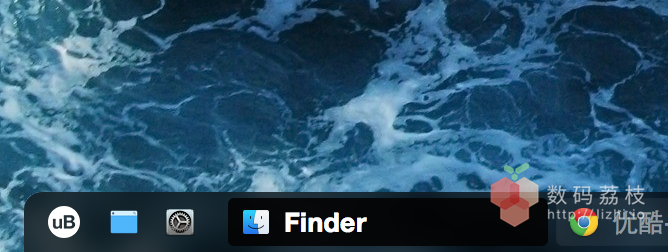
主题样式可在「uBar 偏好设置-主题」中进行修改,包括:系统、明亮、黑暗、新白金和自定义。自定义对象包括:背景色、前景色、高亮色、背景透明度 (用户需在「主题」中事先选择 Custom 项) 。

在「uBar 偏好设置-Areas」中还可以修改更多样式,其中就包括以下项目:
- Menubar 菜单栏图标 (见下图)
- 显示收藏 (子选项:显示桌面、显示废纸篓)
- 显示时钟
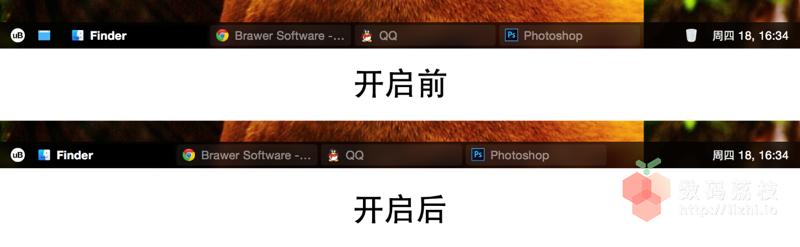
消息通知
自从 iOS 正式亮相以来,小红点就被认作是「国际」通用的消息显示方式之一,uBar 也毫无例外地加入了这一特性。只是有人喜欢,有人不喜欢,反正开关就是「显示应用程序徽章」选项,由大家来决定吧。除此之外,还有一个很贴心的功能:下载完成后通知。意思是说,当浏览器完成一个下载任务时,uBar 就能自动获取并弹出标准的 Banner 窗口告知用户,相当好用,建议开启。
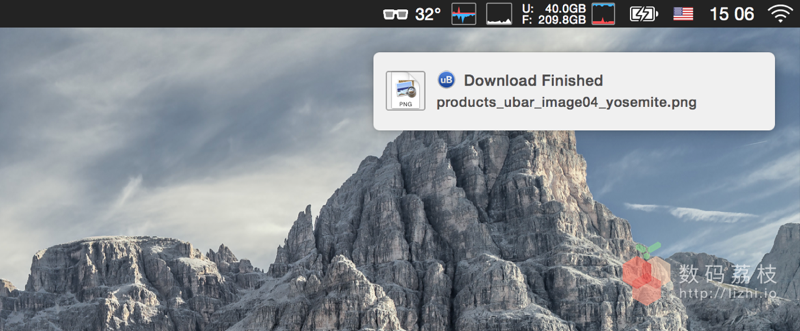
标签管理
试想,在遇到同时运行多个应用时,任务栏里的标签会做何选择?缩小?再缩小?这是一个方案,但 uBar 却提供了另外两个:楼层叠加型和迷你型。
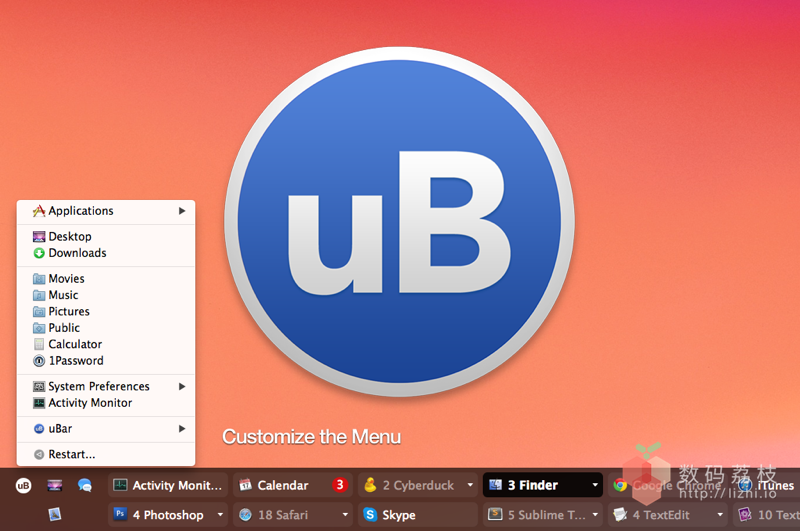
楼层叠加的效果可以通过鼠标激活,即把鼠标移动至 uBar 任务栏上方边缘,触控板三指 (或按住右键) 向上拖动即可,最多可支持 5 层。
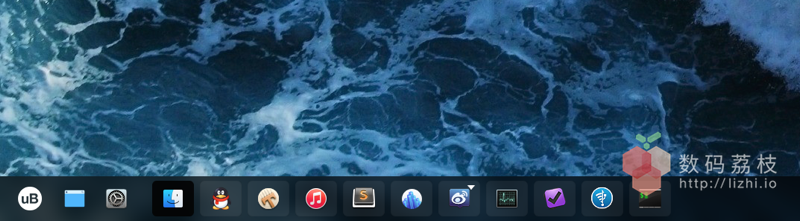
收藏整理
迷你型,说白了,就是过滤掉任务栏标签的名称,只留下图标,这样就能在节省桌面空间的条件下,最大化任务栏利用率。同 Windows 任务栏里的快捷方式一样,uBar 也允许用户添加常驻任务栏项目,这样就无需每次都进「开始菜单」或 Launchpad 选择了。激活方法很简单,右键一个正在运行的任务,选择「添加到收藏」即可。

开发者模式
位于「偏好设置-通用」中,开启后 uBar 会默认显示窗口 PID 进程号,长按键盘 Control 键还可以显示 CPU 和内存占用率。一般情况下,这项功能没必要开启,除非你有特殊用途。